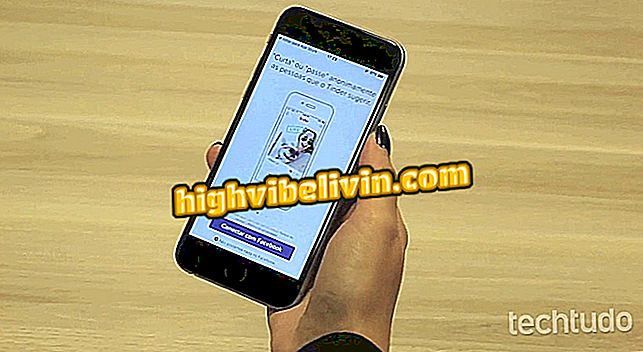10 اكسل نصائح والخدع
تعد جداول بيانات Excel طريقة رائعة لمقارنة وتشغيل البيانات ومتغيراتها على الصفوف والأعمدة. ومع ذلك ، فإن أداة مجموعة Office هذه تحتوي أيضًا على ميزات رائعة لتحويل الوحدات أو تحليل السيناريوهات الاقتصادية أو تصفية عناصر متعددة وتحديدها وتحريرها. هذه الوظائف ، التي لا يعرفها العديد من المستخدمين الأساسيين للبرنامج ، يمكن أن تجعل الحياة أسهل لأولئك الذين يستخدمون جداول البيانات في العمل أو على أساس يومي. تحقق من عشرة دروس حيل صغيرة ونصائح متقدمة من Microsoft Excel.
سبع وظائف Excel التي يعرفها بعض الناس

كيفية إنشاء الرسوم البيانية في مايكروسوفت إكسل
تريد شراء الهاتف الخليوي والتلفزيون وغيرها من المنتجات الخصم؟ تعرف على المقارنة
1. الاختيار المتقدم
باستخدام ميزة "البحث" المفيدة ، يمكن لـ Microsoft Excel ، مثل كافة برامج Office الأخرى ، العثور على العناصر والبنود في مستند بسرعة. ومع ذلك ، من أجل تحرير بيانات متعددة في وقت واحد ، يسمح لك التطبيق بتحديد كل منها.
الخطوة 1. حدد الجدول بأكمله بالبيانات التي تريد جلبها وتحديدها. ثم في علامة التبويب "الصفحة الرئيسية" ، اختر "بحث وتحديد" وحدد "بحث ..." ؛

مع تحديد البيانات ، انقر فوق الأوامر الموجودة في علامة التبويب "الصفحة الرئيسية" المميزة
الخطوة 2. في نافذة "Find and Replace" ، اكتب المصطلح الذي تريد البحث عنه ثم اضغط على "Find All" ؛

أدخل العنصر الذي تريد البحث عنه واضغط على "بحث عن الكل"
الخطوة 3. حدد واحدة من العناصر المعروضة واضغط على "Ctrl" + "A" لوحة المفاتيح لتحديد جميع النتائج في وقت واحد. ثم اضغط على إغلاق - ستظل الخلايا المحددة محددة ؛

انقر فوق عنصر من النتائج و "Ctrl" + "A" لتحديد الكل
الخطوة 4. من خلال هذا التحديد ، يمكنك حذف أو تمييز أو نسخ جميع العناصر المحددة في نفس الوقت.

مع الاختيار المتقدم يمكنك تحرير أو حذف جميع العناصر الموجودة
2. التحويل المتقدم
تتيح ميزة التحويل من Excel تحويل الأعمدة إلى صفوف والعكس. ومع ذلك ، باستخدام التحويل المتقدم ، يستخدم المستخدم صيغة ، ويلزم البيانات من الجدول المنقولة ويسبب أي تعديل للعناصر المراد نسخها.
الخطوة 1. حدد عدد الخلايا والأعمدة المكافئة لعدد الأعمدة والخلايا التي تريد نقلها - على سبيل المثال: إذا كان الجدول 2X5 ، حدد الخلايا بتنسيق 5X2 ؛

ضع علامة على عدد من الخلايا مساوية لورقة العمل التي سيتم نقلها
الخطوة 2. لا يزال مع الخلايا ملحوظ ، اكتب الدالة "TRANSPOR (X: Y)" - حيث "X" هي أول خلية في الزاوية اليسرى العليا من الجدول ، و "Y" هي الخلية الأخيرة في الزاوية اليمنى السفلى ؛

ثم اكتب "TRANSPOR (X: Y)" ، مع "X" و "Y" يشير إلى بداية ونهاية الجدول ليتم نقله
الخطوة 3. سيتم نقل الجدول بواسطة الدالة ، وتحديد القيم الأصلية. ومع ذلك ، فإن أي تغيير في قيم الجدول الأصلي سيؤدي مباشرة إلى تغيير العناصر المنقولة.

سيكون للجدول transposed قيم ثابتة وسيعكس أي تغييرات في الجدول الأصلي
3. تقسيم البيانات
يحتوي Excel على مرشح خاص للجداول المحددة في جدول البيانات. يعرض تجزئة البيانات وحدات ماكرو خاصة مع عناصر الجدول ، مما يؤدي إلى نتائج في تخطيط مرئي ممتاز.
الخطوة 1. حدد الخلايا التي سيتم تحديدها كجدول ، وفي علامة التبويب "إدراج" ، اختر خيار "جدول".

قم بتمييز الخلايا ثم انقر فوق الأوامر المظللة لإدراج جدول
الخطوة 2. في النافذة التي ستفتح ، تحقق من تحديد الخلايا التي ستشكل الجدول ، وتحقق من الخيار "My table has headers" وتأكد من "OK"؛

في نافذة "إنشاء جدول" ، حدد "جدول يحتوي على رؤوس" وانقر على "موافق"
الخطوة 3. بعد ذلك ، في علامة التبويب "تصميم" ، انقر فوق الخيار "إدراج بيانات التجسيم" لتنشيط نظام التصفية الديناميكي للجدول الذي تم إنشاؤه ؛

بمجرد إنشاء الجدول ، انقر فوق الزر "إدراج بيانات الانقسام" في "التصميم"
الخطوة 4. سيتم فتح نافذة مع خيارات لعناوين الجدول الذي تم إنشاؤه. حدد ما تحتاجه واضغط على "OK" ؛

اختر رؤوس الأعمدة التي تريد استخدامها
الخطوة 5. بمجرد إنشاء تجزئة البيانات ، سيؤدي كل خيار تم وضع علامة عليه في نوافذ الرؤوس إلى التخلص من البدائل غير المتوافقة مع الآخرين. وبالمثل ، سيتم عرض العناصر المحددة في الجدول ، بينما ستبقى العناصر غير المميزة مخفية.

سيتم عرض كل عنصر ملحوظ في الجدول ، بينما سيتم إخفاء العناصر الأخرى
4. مدير السيناريو
يجعل عرض البيانات في جداول بيانات Excel من السهل رؤية نتائج مختلفة. ومع ذلك ، باستخدام ميزة "إدارة السيناريو" ، يمكنك تغيير المتغيرات والتقرير باستخدام مقياس من الأفضل إلى أسوأ النتائج الممكنة.
الخطوة 1. في جدول البيانات ، حدد قيم المتغيرات ، وفي علامة التبويب "بيانات" ، انقر فوق الزر "اختبار الفروض" ثم على "مدير السيناريو ..." البديل ؛

تحقق من قيم المتغير في الجدول وانقر فوق الأوامر المحددة في الصورة
الخطوة 2. سيتم فتح نافذة "تحرير السيناريو". اكتب اسمًا في حقل "اسم السيناريو" وانقر على "موافق" لمتابعة تكوين أحد السيناريوهات المحتملة ؛

اسم السيناريو واضغط على "موافق"
الخطوة 3. بعد ذلك ، قم بتغيير قيم كل متغير ، وفقًا للخلايا التي تم اختيارها سابقًا ، ثم اختر "OK" ؛

مواصلة تحرير السيناريو عن طريق اختيار القيم لكل متغير والنقر على "موافق"
الخطوة 4. كرر العملية لإضافة سيناريوهات أخرى ، وعندما تكون راضيًا ، حدد أحد هذه الخيارات في نافذة "مدير السيناريو" ، وانقر على "إظهار" لعرض السيناريو. ستقوم الصيغ الموجودة في ورقة العمل بدمج قيم السيناريو وتشغيلها على الفور ؛

حدد سيناريو وانقر فوق "إظهار" لعرضه ، وكذلك النتيجة بالصيغ
الخطوة 5. لا يزال في نافذة "مدير المشاهد" ، اضغط على زر "تلخيص" لعمل ورقة عمل خاصة مع كل سيناريو ؛

يقوم البديل "Summarize" بإنشاء ورقة عمل تحتوي على نتائج جميع السيناريوهات
الخطوة 6. سيتم إنشاء "ملخص السيناريو" في ورقة عمل جديدة وسيقدم سيناريوهات تم إنشاؤها وفقًا للتكوين المطلوب.

سيقوم Excel بإنشاء "نتيجة السيناريو" في ورقة عمل جديدة
5. "تحويل" وظيفة
يحتوي Excel على قاعدة بيانات تحويل هائلة للقيم ومقاييس درجة الحرارة والوزن والحجم وغير ذلك. للوصول إلى هذه الميزة واستخدامها ، ما عليك سوى إدخال وظيفة "CONVERTER" ، وتحويل القيم تلقائيًا.
الخطوة 1. أدخل الصيغة "= CONVERTER (X؛") بدون علامات اقتباس لعرض جدول قيم تحويل Excel - حيث تمثل "X" الخلية ذات القيمة الأصلية التي سيتم اختيارها. بعد تحديد الخلية لفتح جدول القيم (في الصورة ، على سبيل المثال ، تم اختيار "أرقام باللترات") ؛

اكتب الدالة "= CONVERTER (X؛") واختر فئة القياس التي سيتم تحويلها
الخطوة 2. بعد ذلك ، مع الصيغة "= CONVERTER (X؛" Y "؛" "- حيث" Y "هو المقياس المحدد - اختر في جدول ثانٍ ، متوافق مع الأول ، الصيغة التي سيتم تحويل القيمة لها ؛

بعد إدخال الحرف الثاني "؛" من "= CONVERTER (X؛" Y "؛" ، اختر المدى الذي سيتم تحويل القيمة إليه
الخطوة 3. ستقوم الخلية التي تحتوي على الصيغة تلقائيًا بتحويل أي قيمة محددة في الحقل الأول ، ويمكن تكرارها وتغيير التدابير في الخلايا الأخرى.

سيقوم الحقل الذي يحتوي على الصيغة بتغيير قيم الخلية التي تم اختيارها مسبقًا تلقائيًا
6. خلايا ذات محتوى غير مرئي
مع ميزات لإخفاء أعمدة كاملة من جداول البيانات ، يوفر Microsoft Excel أيضًا خدعة لإخفاء القيم من خلايا معينة.
الخطوة 1. انقر بزر الماوس الأيمن فوق الخلية التي تحتوي على طريقة العرض المخفية ، ثم اختر الخيار "تنسيق الخلايا ...".

انقر بزر الماوس الأيمن على الخلية واختر "تنسيق الخلية ..."
الخطوة 2. في نافذة "تنسيق الخلية" ، في علامة التبويب "الرقم" ، اختر خيار "مخصص" ، وفي حقل النص ، اكتب "؛؛؛" (بدون علامتي الاقتباس)؛

حدد "مخصص" واكتب "؛؛؛" في حقل النص
الخطوة 3. سيتم إخفاء محتويات الخلية من العرض العادي لورقة العمل ، وعرضها كحقل فارغ. ومع ذلك ، يمكنك التحقق من قيمته بالرجوع إلى شريط صيغة Excel.

سيتم عرض قيم الخلية فقط في شريط الصيغة
7. تحليل البيانات
يحتوي Microsoft Excel على مجموعة من الميزات لتحليل بيانات إحصائية أكثر دقة ومحددة. ومع ذلك ، تتوفر هذه الأداة في التكوين الأصلي للبرنامج.
الخطوة 1. لتنشيط حزمة تحليل البيانات ، انقر فوق علامة التبويب "ملفات" ثم على "الخيارات" البديلة ؛

في علامة التبويب "ملف" ، انقر فوق "خيارات"
الخطوة 2. سيتم فتح نافذة بها خيارات تكوين Excel مختلفة. في الجزء "الوظائف الإضافية" ، اختر الخيار "Excel الوظائف الإضافية" في خانة الاختيار في الجزء السفلي من الواجهة ثم قم بإنهاء "Go ..."؛

ضمن "الإضافات" ، اختر "Excel Add-ins" وانقر على "Go ..."
الخطوة 3. في نافذة "الإضافات" ، قم بالتحقق من بديل "أدوات التحليل" واضغط "OK" ؛

ثم تحقق من "أداة التحليل" وانقر فوق "موافق"
الخطوة 4. يمكن الوصول إلى خيارات تحليل البيانات من خلال زر في علامة التبويب "البيانات" ، واختيار أحد البدائل العديدة لبدء تكوين موارد الإحصائيات.

في علامة التبويب "البيانات" ، سيكون زر "تحليل البيانات" مع الميزات الإحصائية المتطورة لبرنامج Excel
8. إزالة خلايا فارغة
إحدى الحيل العملية والسهلة لتحرير جداول بيانات Excel وتوحيدها هي إزالة الخلايا الفارغة. في حين أنه لا توجد طريقة للقيام بذلك ، فإن البديل عن الملاءمة مفيد للغاية ومتعدد الاستخدامات.
الخطوة 1. في ورقة عمل تحتوي على خلايا فارغة ، حدد أعمدتك واكتب الأمر "Ctrl" + "G" لفتح ميزة "Go To" ثم انقر فوق "Special ..."؛

حدد أعمدة ورقة العمل ، وافتح "انتقال إلى" باستخدام "Ctrl" + "G" وانقر على "Special ..."
الخطوة 2. في نافذة "انتقل إلى خاص" ، حدد الخيار "فارغ" واضغط "موافق" لتحديد جميع الخلايا الفارغة في تحديد ورقة العمل ؛

اختر "فارغ" وانقر فوق "موافق" لتحديد كافة الخلايا الفارغة
الخطوة 3. بعد ذلك ، في علامة التبويب "Home" ، انقر فوق الأمر "Delete" وحدد الخيار "Exclude Cells ...". في مربع التحديد الذي سيتم فتحه ، اختر الخيار "تمييز الخلايا لأعلى" للاحتفاظ بوحدة جدول البيانات بالحقول المستمرة.

في علامة التبويب "الصفحة الرئيسية" ، انقر على "حذف" و "Delete Cells ..." و "Highlight Cells Up"
9. تصفية متقدمة
مع نظام تصفية متطور بالفعل لجداول البيانات ، يحتوي Excel أيضًا على ميزة "تصفية متقدمة" تسمح لك بتكوين جدول جديد بعناصر مستخرجة من ورقة العمل الأصلية.
الخطوة 1. في علامة التبويب "بيانات" ، حدد "خيارات متقدمة" لتنشيط نافذة تكوين تصفية متقدمة. من المهم أيضًا نسخ رأس ورقة العمل حتى لا يتم خلط الخلايا وتحديد المصطلح الذي سيتم تصفيته.

انسخ رأس جدول البيانات مع مصطلح الفلتر ، وفي علامة التبويب "البيانات" ، انقر على "متقدم"
الخطوة 2. في نافذة "تصفية متقدمة" ، حدد "ورقة فاصل زمني قائمة" أي ورقة عمل سيتم استخدامها ؛

وضع علامة على ورقة العمل بأكملها باسم "قائمة الفواصل"
الخطوة 3. بعد ذلك ، اختر مصطلح الرأس والتصفية لمجال "نطاق المعايير" ؛

وضع علامة على رأس الصفحة وتصفية المصطلح باسم "الفاصل الزمني للمعايير"
الخطوة 4. لإكمال "تصفية متقدمة" ، حدد الخيار "نسخ إلى موقع جديد" ، ثم اختر الحقل في "نسخ إلى:" ثم اضغط على "موافق" ؛

حدد "نسخ إلى موقع جديد" واختر الخلية ضمن "نسخ إلى"
الخطوة 5. سوف يقوم المرشح المتقدم بتكوين جدول جديد فقط بالخطوط التي تحتوي على مصطلح التصفية

سيتم عرض ورقة عمل جديدة في الحقل يحددها "تصفية متقدمة"
الخطوة 6. وبالمثل ، يمكنك الجمع بين أكثر من المصطلحين واستخدام القيم العددية والمؤشرات لتحسين التصفية.

يتيح لك "تصفية متقدمة" الجمع بين الشروط واستخدام القيم مع مؤشرات رقمية
10. وظيفة "DIATRABALHOTOTAL"
يحتوي Excel على العديد من الميزات لحساب عدد الأيام وساعات العمل ، ولكن مع المعادلة "DIATRABALHOTOTAL" ، من الممكن أيضًا تعيين أيام العطل والكرات.
الخطوة 1. تقوم الصيغة "= DIATRABALHOTOTAL (A؛ B)" (بدون علامتي الاقتباس) تلقائياً بحساب إجمالي أيام العمل - "A" كونها الخلية مع تاريخ اليوم الأول ، و "B" الحقل مع تاريخ اليوم الأخير

اكتب "= DIATRABALHOTOTAL (أ ؛ ب)" ، مع "أ" و "ب" تشير على التوالي يوم العمل الأول والأخير
الخطوة 2. ومع ذلك ، فإن هذه الوظيفة لها صيغة ثالثة ، بالإضافة إلى التحقق مما إذا كان التاريخ يقع في عطلة نهاية الأسبوع ، يتم طرح بالفعل من المبلغ الإجمالي أيام العمل. لمتابعة الصيغة ، أدخل "= DIATRABALHOTOTAL (A؛ B؛ C: D)" - مع C و D للإشارة إلى الخلايا الأولى والأخيرة من العطلات أو الموافقات ؛

مع "= DIATRABALHOTOTAL (A؛ B؛ C: D)" ، يُطرح الفاصل "C: D" أيام العطل من المجموع الإجمالي
الخطوة 3. ستعرض الوظيفة تلقائيًا النتيجة كلما تم تغيير أي من المتغيرات الخاصة بها.

يجب الصيغة فورا
ما هي أفضل طريقة لتحويل ملف PDF إلى Excel؟ طرح الأسئلة في المنتدى.