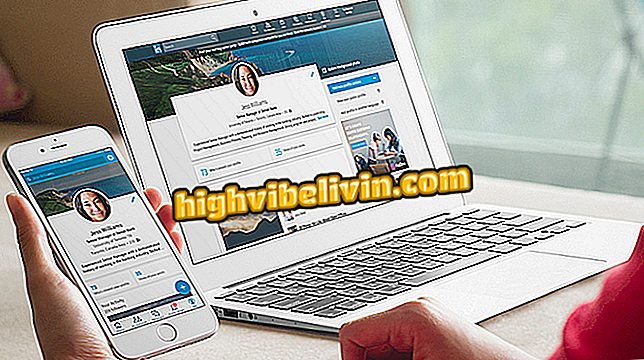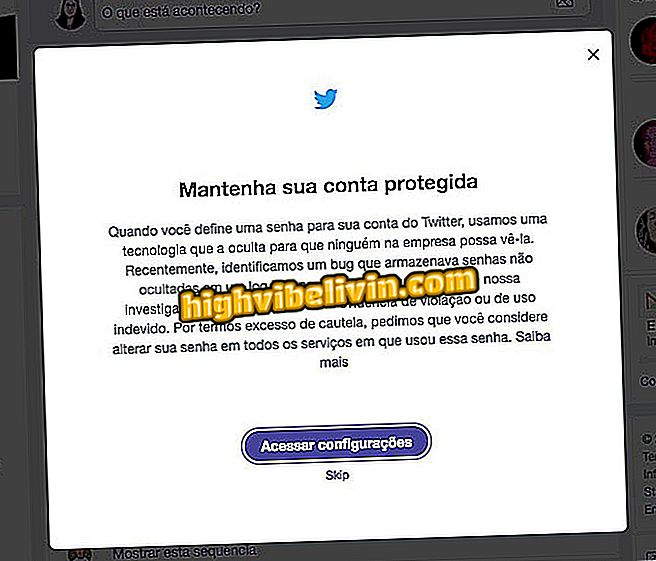Fotoram: تحرير الخدمة عبر الإنترنت مجانا صور الفيسبوك
Fotoram هو محرر صور على الإنترنت يتيح لك فتح صور Facebook في واجهتك. تبحث الأداة عن صور تم نشرها بالفعل على الشبكة الاجتماعية لإدراج الفلاتر ، الإطارات ، القوام والعبارات. في نهاية المشكلات ، يمكنك تنزيل الصورة على جهاز الكمبيوتر الخاص بك أو مشاركتها على الشبكات الاجتماعية ، بما في ذلك Facebook نفسه.
يحتوي Fotoram أيضًا على ميزات متقدمة تتيح لك تغيير الجوانب المهمة للصور لإنشاء تراكيب مركبة معقدة. يمكن العثور على هذه الوظائف أيضًا في برامج التحرير الاحترافية مثل Photoshop.
يغير Facebook من التعرف على الوجه وينبهك عندما تظهر في الصور

Photoshop: خمس نصائح لاستخدام البرنامج
الخطوة 1. قم بالوصول إلى Fotoram (//fotoram.io/editor/) وانقر على زر "Facebook" ؛

خيار لتحميل صورة Facebook إلى Fotoram
الخطوة 2. من الضروري السماح لـ Fotoram بالوصول إلى بيانات ملفك الشخصي. للقيام بذلك ، في نافذة تكامل الخدمات ، انقر فوق "متابعة كـ (اسم مستخدم Facebook)"؛

الشاشة للسماح لـ Fotoram بالوصول إلى بيانات الملف الشخصي على Facebook
الخطوة الثالثة. في هذه المرحلة ، استعرض ألبومات صور Facebook وانقر على الصورة التي تريد تحريرها ؛

خيار الوصول إلى ألبوم صور Facebook بواسطة Photoram
الخطوة 4. حدد الصورة والمس "موافق" حتى يتم فتحه في واجهة المحرر ؛

خيار لتحميل صورة Facebook في محرر Fotoram عبر الإنترنت
الخطوة 5. في شاشة التحرير الأولية ، يمكنك تغيير الأبعاد ، اقتصاص وتدوير الصورة ، ضبط التعريض واللون ، إضافة مناطق بدون تركيز ووظائف أخرى. لاستخدام ، مجرد استخدام الشريط السفلي للسيطرة على كثافة. ثم انقر فوق علامة التبويب "تأثيرات" ؛

خيارات لتحرير صورة Facebook على Photoram
الخطوة 6. تسمح لك شاشة التأثيرات بإضافة فلاتر لتغيير ألوان الصورة. حدد خيارًا واضبط درجة الحرارة. للمتابعة ، المس "Textures" ؛

خيارات مرشحات محرر على الانترنت
الخطوة 7. جرب الأشكال المختلفة التي توفرها الخدمة لإضافة تأثيرات ضوئية إلى صورتك. حدد الشخص الذي تفضله ، والمتابعة ، انقر فوق علامة التبويب "إطارات".

شاشة لإضافة مواد إلى صور الخدمة عبر الإنترنت Fotoram
الخطوة 8. تحت "Frames" ، يمكنك إضافة إطار لصورتك. اختر ما تفضله وانقر على "نص" للمتابعة ؛

شاشة لإدراج الإطارات في الصور في خدمة Fotoram
الخطوة 9. اختر الآن مجموعة من الأحرف مع الخطوط المطابقة لهذا النمط. للقيام بذلك ، انقر فوق إحدى الكلمات التي تكون بمثابة مثال ؛

خيار لاختيار نمط نص للكتابة على الصور باستخدام خدمة Fotoram
الخطوة 10. بعد ذلك ، اختر نوع الخط الذي تريد استخدامه ؛

تحديد الخط المستخدم للعبارات المكتوبة على الصور في خدمة Fotoram
الخطوة 11. اكتب جملة حول الصورة. عند الانتهاء ، انقر واسحب مربع النص إلى الموقع الذي تريده. ثم انتقل إلى "قصاصات" لإضافة بطاقات ورموز تعبيرية. اختر التصاميم التي تفضلها وضعها في الصورة ؛

خيار الكتابة على صورة Facebook باستخدام خدمة Fotoram
الخطوة 12. عندما تكون راضيًا عن المشكلات ، استخدم القائمة العلوية لتصدير الصورة. في "حفظ" ، سيتم تنزيل الصورة على جهاز الكمبيوتر الخاص بك. في البند "مشاركة" ، سيتم عرض خيارات المشاركة.

خيار لحفظ أو مشاركة الصور المعدلة في خدمة الصور عبر الإنترنت
الخطوة 13. في هذه المرحلة ، اختر ما إذا كنت تريد مشاركة الصورة مرة أخرى على Facebook أو نشرها على Twitter أو Tumblr.

خيار لمشاركة صورة تم تحريرها في خدمة Fotoram عبر الإنترنت
خذ التلميح لتحرير صور Facebook دون الحاجة إلى تنزيلها على جهاز الكمبيوتر الخاص بك.
كيفية تنزيل الصور أو ألبومات Facebook؟ اكتشف في المنتدى.