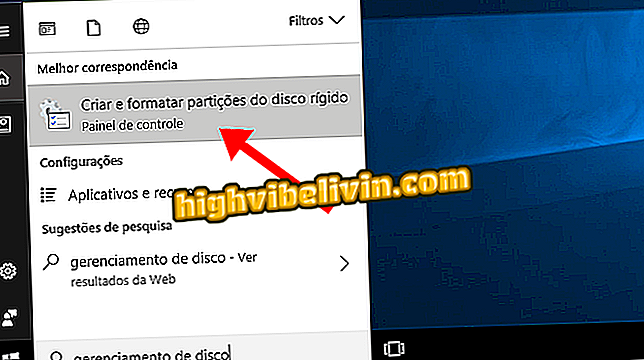كيفية عمل بطاقة تعريفية في كلمة
يحتوي Microsoft Word على قوالب بطاقة عمل جاهزة لك لتحريرها باستخدام البيانات الخاصة بك. وبهذه الطريقة ، يصبح إجراء إنشاء العرض الشخصي - أو للشركات - أكثر بساطة ، حيث يكون المستند جاهزًا للطباعة بسرعة على الكمبيوتر الشخصي. بالإضافة إلى القوالب ، تسمح لك برامج Microsoft أيضًا بإنشاء بطاقات من مستند فارغ ، باستخدام الجداول ، وإدخال المعلومات في الملف.
عند إنشاء بطاقة العمل ، ما عليك سوى إرسالها للطباعة على أوراق مخصصة لهذا النوع من المستندات أو أخذ الملف للطباعة على الرسم البياني. اتبع البرنامج التعليمي الذي نعده لمعرفة كيفية إنشاء بطاقات العمل من القوالب أو باستخدام الجداول في مستند فارغ في Word.
كيفية جعل مجلد في كلمة

كيفية جعل حروف رأس المال في لغة صغيرة في كلمة
إنشاء بطاقة أعمال من قالب
الخطوة 1. افتح Word في الخيار "جديد"؛

الإجراء لفتح مستند جديد في Word
الخطوة 2. أدخل مصطلح "بطاقة العمل" في شريط البحث وانقر نقرا مزدوجا فوق القالب الذي تريد استخدامه ؛

الإجراء لفتح قالب بطاقة تعريف المهنة في Word
الخطوة 3. انقر فوق تفاصيل البطاقة لتغييرها مع اسمك وموقعك وعنوانك ونماذج الاتصال وغيرها من المعلومات ؛

إجراء لتغيير البيانات الخاصة بقالب بطاقة أعمال في Word
الخطوة 4. يمكنك تحديد النص والنقر فوق الحرف A المسطر لاختيار لون جديد للخط ؛

إجراء لتغيير الألوان في جمل من بطاقة العرض التقديمي في Word
الخطوة 5. قم بتخصيص البطاقة بالكامل ، وإذا لزم الأمر ، قم بإدراج شعار الشركة ؛

قالب بطاقة شخصية في Microsoft Word
الخطوة 6. حدد رمز الطابعة لطباعة بطاقات العرض التقديمي أو حفظها بتنسيق PDF.

الإجراء للوصول إلى خيارات الطباعة الخاصة ببطاقة عرض تقديمي تم إنشاؤها في Microsoft Word
إنشاء بطاقة أعمال من صفحة فارغة
الخطوة 1. افتح مستندًا فارغًا للبدء ؛

الإجراء لفتح مستند فارغ في Microsoft Word
الخطوة 2. في علامة التبويب "إدراج" ، انقر فوق خيار الجدول وحدد الخيار 2 × 5 ، كما هو موضح في الصورة أدناه ؛

الإجراء لإضافة جدول في مستند Microsoft Word
الخطوة 3. انقر بزر الماوس الأيمن فوق الزاوية العلوية اليمنى من الشاشة. ثم انتقل إلى "خصائص الجدول" ؛

الإجراء لعرض خصائص جدول في Microsoft Word
الخطوة 4. حدد الخيار "مركز".

الإجراء لتوسيط جدول في Microsoft Word
الخطوة 5. في علامة التبويب "الخط" ، اضبط الحجم على "2 سم" ؛

الإجراء لتعيين حجم الصف لجدول في Microsoft Word
الخطوة 6. في علامة التبويب "العمود" ، اضبط الحجم على "3.5 سم" ؛

الإجراء لتعيين حجم أعمدة الجدول في Microsoft Word
الخطوة 7. تعيين بطاقتك في واحدة من المساحات في الجدول ؛

بطاقة العرض التي تم إنشاؤها باستخدام جدول في Microsoft Word
الخطوة 8. حدد بطاقتك بالكامل وانقر على زر الفأرة الأيمن. ثم اختر "نسخ" ؛

الإجراء لنسخ جدول تم إنشاؤه في Microsoft Word
الخطوة 9. انقر بزر الماوس الأيمن على عمود فارغ واختر "لصق". افعل هذا في كل الأعمدة ؛

الإجراء لصق عناصر بطاقة العرض التقديمية في جدول Microsoft Word
الخطوة 10. انقر مرة أخرى في الزاوية اليسرى العليا من الجدول وانتقل إلى "الحدود والتظليل"؛

الإجراء للوصول إلى خيارات الحدود وتظليل الجداول في Microsoft Word
الخطوة 11. تحت التهيئة ، حدد الخيار "بدون" وانقر على "موافق" ؛

الإجراء لاتخاذ حواف جدول في Microsoft Word
الخطوة 12. بطاقاتك بلا حدود ومستوفاة. ما عليك سوى النقر فوق رمز الطابعة لإرسال الملف للطباعة أو الحفظ إلى PDF.

الإجراء لفتح خيارات الطباعة لبطاقة عرض تقديمي تم إنشاؤها في Microsoft Word
استفد من النصائح لإنشاء بطاقات العرض التقديمية الخاصة بك مجانًا باستخدام Microsoft Word.
"قالب المستند غير صالح": كيفية حل؟ اطرح أسئلتك في المنتدى.