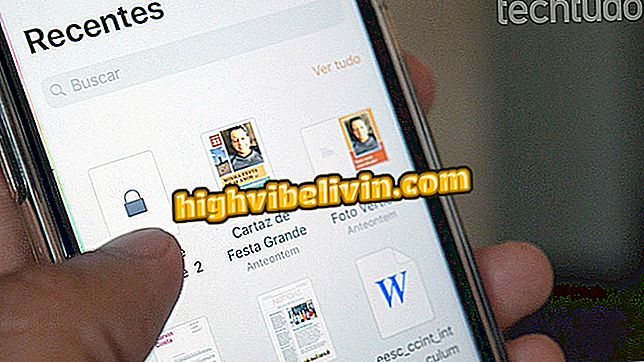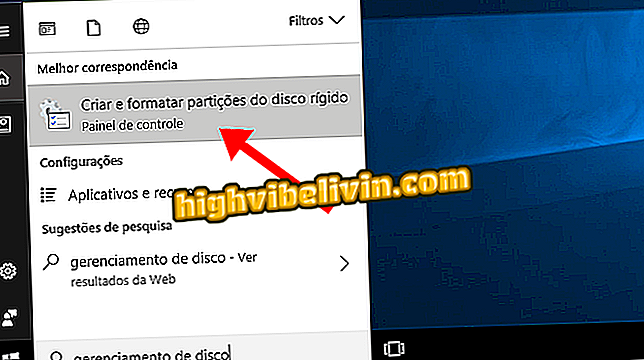كيفية التحكم في ما الاطفال الوصول على جهاز كمبيوتر ويندوز 10
لدى المراقبة الأبوية في Windows 10 العديد من الوظائف غير المسبوقة مقارنة بالإصدارات القديمة من النظام. على سبيل المثال ، يمكن للمستخدم الوصول إلى إعدادات الكمبيوتر لمنع الأطفال من الوصول إلى مواقع الويب أو التطبيقات غير المناسبة.
لهذا ، من الضروري إنشاء حساب خاص يمكن تعديله بواسطة المسؤول. بالإضافة إلى ذلك ، يتيح لك النظام إصدار تقرير مفصل بشكل دوري عن جميع الأنشطة التي يقوم بها الأطفال على الكمبيوتر. فيما يلي كيفية استخدام إعدادات مختلفة للتحكم الأبوي لـ Microsoft.
كيفية تنظيف وتحسين ويندوز 10 مع مجموع أجهزة الكمبيوتر الشخصية الأنظف

فيما يلي كيفية إعداد المراقبة الأبوية في Windows 10
1. إنشاء حساب طفل
يحتوي Windows 10 على ميزة محددة للأطفال. انتقل إلى إعدادات الكمبيوتر وفي قائمة "الحسابات" ، قم بإنشاء ملف تعريف جديد لقاصر. يجب عليك إدخال أو إنشاء بريد إلكتروني جديد وإضافة عنوانك أو رقم هاتفك لضمان استرداد الحساب في المستقبل. بعد إنشاء الحساب الفرعي ، انقر على "إدارة إعدادات العائلة عبر الإنترنت".

إدارة حساب الطفل في نظام التشغيل Windows 10
2. قم بتمكين تقرير النشاط
يعد تقرير النشاط ملخصًا أسبوعيًا لإجراءات الطفل على الكمبيوتر ، حيث يتم الإبلاغ عن البيانات مثل مواقع الويب والتطبيقات التي قام بالوصول إليها. تجدر الإشارة إلى أنه تم تعطيل حافة المتصفح الخاص حافة في حساب الطفل. انظر خطوة بخطوة أدناه حول كيفية تمكين إرسال التقرير إلى بريدك الإلكتروني.
الخطوة 1. انقر على "النشاط" في لوحة التحكم في الإدارة المنزلية.

قم بالوصول إلى جزء النشاط الخاص بالحساب الفرعي في اللوحة الرئيسية لإدارة العائلة
الخطوة 2. تنشيط المفتاح الذي يقول "نظام الإبلاغ عن الأنشطة".

تمكين التقرير الدوري لأنشطة حساب الطفل
3. حظر المحتوى غير المناسب
الخطوة 1. الخطوة التالية هي إعداد تأمين الموقع واستطلاعات الرأي والتطبيقات والألعاب. مرر لأسفل الصفحة وانقر على "تمكين القيود".

تمكين قيود الوصول إلى حساب الطفل
الخطوة 2. قم بتشغيل الحظر لكل نوع من أنواع المحتوى الذي تريده. تحتاج أيضًا إلى معرفة عمر طفلك بحيث يخفي Windows المحتوى من المواقع والبرامج وفقًا لتصنيفه الإرشادي.

حدد عمر الطفل لاستخدام مرشح تلقائي
4. ضبط وقت استخدام الكمبيوتر
الخطوة 1. قم بالوصول إلى خيار "وقت الشاشة" وقم بتشغيل المفتاح الموجود بجوار "وقت الشاشة على الكمبيوتر" لتنشيط التحكم الزمني في Windows الخاص بالطفل.

فرض حدود استخدام الكمبيوتر اليومية للطفل من خلال Windows 10 Parental Controls
الخطوة 2. قم بالتمرير لأسفل لعرض تقويم استخدام الكمبيوتر الأسبوعي. تمثل المربعات المميزة باللون الأزرق ساعات وصول الطفل إلى الكمبيوتر.

إنشاء جدول زمني للأوقات المصرح بها والمحظورة لحساب الطفل
الخطوة 3. انقر فوق يوم للسماح بوقت استخدام الكمبيوتر أعلى أو أقل للحساب الفرعي.

اضبط وقت وصول الطفل إلى الكمبيوتر في رحلات معينة
5. السيطرة على التسوق عبر الإنترنت
تسمح لك قائمة "النفقات" بإنشاء حساب مدفوع مسبقًا لمتجر Windows. انقر فوق "إضافة أموال" لإيداع قيمة ليتم توفيرها إلى الحساب الفرعي. يمكن لمستخدم الحساب فقط شراء التطبيقات وألعاب القيم ضمن الحد الذي يفرضه صاحب الحساب.

أضف قيم حدود لإنفاق التطبيقات والألعاب على حساب الطفل
استفد من قائمة النصائح هذه لإعداد المراقبة الأبوية في Windows 10 الخاص بك.
كيفية إصلاح المشكلات في تسجيل الشاشة بواسطة Atube Catcher مع Windows 10؟ اطرح أسئلتك في المنتدى.