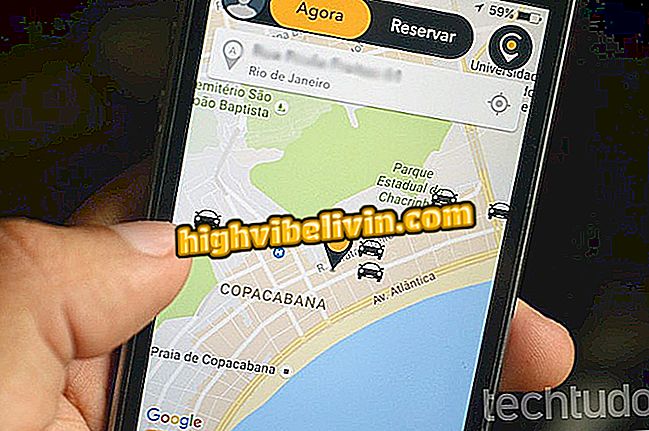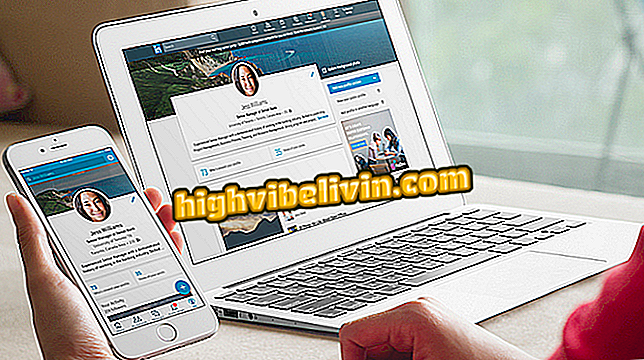كيفية إنشاء اختصار للبحث باستخدام Google على Microsoft Edge
يدافع Microsoft Edge عن فكرة أنه المتصفح الذي يستهلك طاقة أقل من أجهزة الكمبيوتر المحمولة. وحتى مع ذلك ، لا يزال المتصفح لا يثير استياء بعض المستخدمين من خلال التمسك بـ Bing. يضيف امتداد النقر الأيمن للبحث عن ملحق Microsoft Edge (github.com) اختصارًا لعمليات بحث Google في مستعرض Windows 10. تتيح هذه الميزة للمستخدم تحديد النص والبحث عن ممر معين من زر الماوس الأيمن ، مثل يحدث في متصفح Chrome و Opera.
كيفية حفظ علامات التبويب المفتوحة والعودة من النقطة التي توقفت عندها على Microsoft Edge

قد تحصل Microsoft Edge على اختصار لعمليات بحث Google من خلال الإضافة
التطبيق: الحصول على نصائح التكنولوجيا والأخبار على الهاتف المحمول
الخطوة 1. افتح إعدادات Windows وانقر فوق خيار "التحديث والأمان"؛

افتح خيار التحديث والأمان في إعدادات Windows 10
الخطوة 2. انقر فوق علامة التبويب "For Developers" وحدد خيار "وضع المطور" على الجانب الأيمن من الشاشة ؛

تمكين وضع المطور في نظام التشغيل Windows 10 للبحث في Google باستخدام Edge
الخطوة 3. سيعرض Windows تنبيهًا حول الإجراء. انقر "نعم" لتأكيد التغيير. من الممكن أن يقوم النظام بتنزيل بعض الحزم بعد هذا. فقط انتظر

تأكيد تنشيط وضع مطور Windows 10
الخطوة 4. قم بالوصول إلى صفحة تنزيل "Right Click Search for Microsoft Edge" في Github وقم بتنزيل ملفات "certificate.cer" و "right-click-search.appx"؛

نزِّل الشهادة والإضافة لإضافة عمليات بحث Google إلى Microsoft Edge
ملاحظة: قد يعرض Windows Defender أو Microsoft Edge بعض تحذير الأمان بعد تنزيل الامتداد .appx. فقط تجاهل الإخطار ؛
الخطوة 5. بعد التنزيل ، افتح المجلد حيث قمت بحفظ الملفات وانقر نقرا مزدوجا على "certificate.cer". في النافذة التي تظهر ، انقر فوق فتح ،

انقر فوق فتح لتثبيت الشهادة في Windows 10
الخطوة 6. في الشاشة التالية ، انقر فوق "تثبيت الشهادة" ؛

انقر لتثبيت الشهادة المطلوبة لـ Microsoft Edge Extension
الخطوة 7. حدد الخيار "الجهاز المحلي" وانقر على "" التالي "". إذا تم عرض تحذير ، تأكيد ؛

قم بتثبيت الشهادة على الجهاز المحلي في Windows 10
الخطوة 8. في الشاشة التالية ، حدد الخيار "وضع جميع الشهادات في مستودع التخزين التالي" وحدد "بحث" ؛

انقر فوق "استعراض" لاختيار مستودع الشهادات.
الخطوة 9. في النافذة الصغيرة ، حدد "الأشخاص الموثوق بهم" وانقر فوق "موافق". ثم انقر فوق "" التالي ""؛
موثوق به "لتثبيت الشهادةالخطوة 10. انقر فوق "" إنهاء "" لإكمال التثبيت. ستظهر رسالة نجاح بعد ذلك ؛

أكمل تثبيت الشهادة لإضافة ملحق إلى Microsoft Edge
الخطوة 11. للعودة إلى مجلد التنزيل ، انقر نقرًا مزدوجًا فوق ملف "Right Click Search". يعرض Windows SmartScreen تحذيرًا. انقر على "مزيد من المعلومات" ثم "تشغيل على أي حال" ؛

قم بتأكيد فتح ملف appx في نظام التشغيل Windows 10
الخطوة 12. ستظهر شاشة تسألك ما إذا كنت تريد تثبيت الامتداد. انقر فوق "تثبيت" ، وانتظر حتى النهاية ، حدد "ابدأ" وأغلق النافذة ؛

انقر لتثبيت ملحق بحث Google على Microsoft Edge
الخطوة 13. افتح Microsoft Edge. سيعرض المتصفح تنبيهًا حول إضافة جديدة. انقر فوق "تمكين على أي حال" ؛

قم بتأكيد تثبيت الامتداد على Microsoft Edge
الخطوة 14. انتقل إلى بعض المواقع. حدد النص وانقر بزر الماوس الأيمن. في القائمة التي تظهر ، مرر مؤشر الماوس فوق "بحث عن [مصطلح محدد]" وحدد محرك البحث المطلوب. في حالتنا ، إنه Google ؛

يضيف الامتداد اختصارات لمحركات بحث متعددة على Microsoft Edge
الخطوة 15. لتحديد محرك بحث افتراضي ، انقر ببساطة على رمز الإضافة في قائمة Microsoft Edge. ثم حدد الخيار "استخدام موفر معيّن" واختر Google أو المحرك الذي تختاره. انقر فوق "تحديث الإعدادات" لإنهاء.

يمكن للمستخدم اختيار Google كإعداد افتراضي للبحث السريع على Microsoft Edge
جاهزة! الآن سيعرض Microsoft Edge الاختصار مباشرةً للبحث في Google (أو محرك بحث آخر) عن المصطلح الذي حددته.
عن طريق نصائح الادمان
تم تعليق Microsoft Edge ولا يفتح: ما العمل؟ تبادل النصائح في المنتدى.