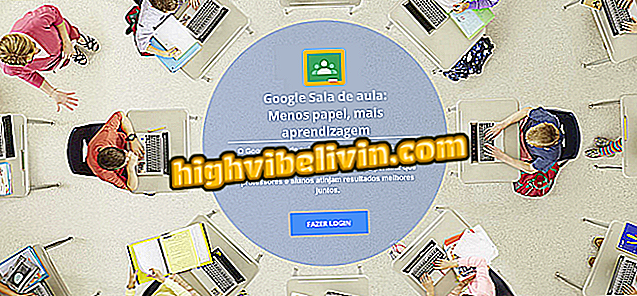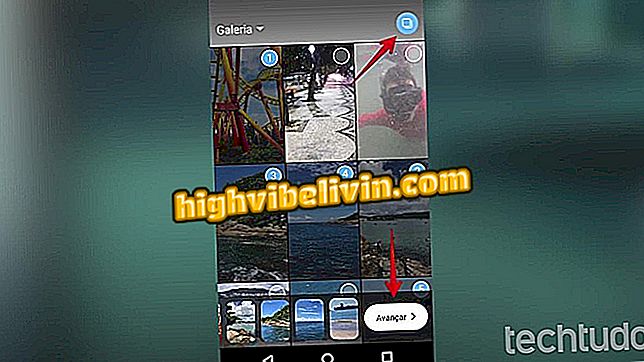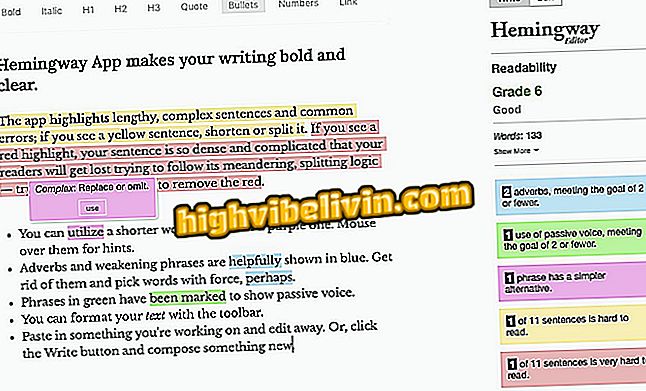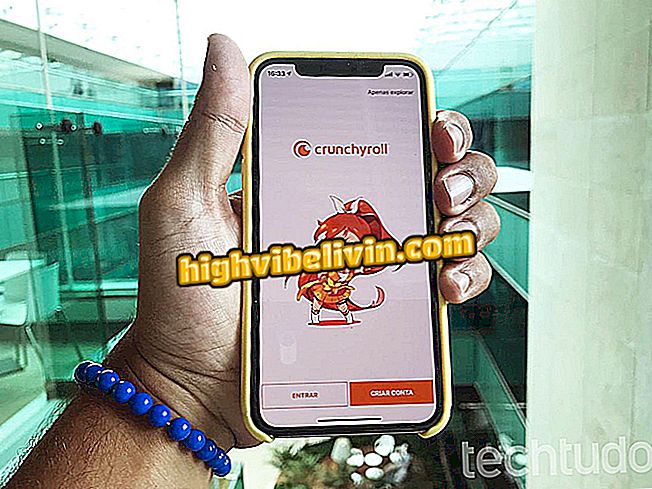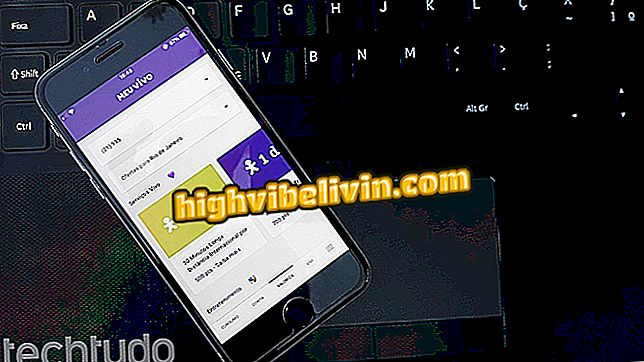كيفية إنشاء شرائح احترافية على الجوّال باستخدام تطبيق Google
Google Slides تطبيق مجاني لإنشاء شرائح مخصصة ، مثالية لأي شخص يبحث عن بديل لبرنامج Microsoft PowerPoint. مع ذلك ، يمكن للمستخدم إنشاء وتحرير العروض التقديمية بطريقة مهنية وعملية مباشرة من قبل الهاتف الخليوي ، دون الاعتماد على جهاز كمبيوتر. تتوفر هذه الميزة للهواتف الذكية التي تعمل بنظام Android ، وتحتاج فقط إلى تسجيل الدخول من خلال حساب Google الخاص بك.
تتيح لك الأداة تخصيص السمة ، وإضافة نص ، وصورة ، والعمل دون اتصال ، ومشاركتها مع الأصدقاء ، وحتى بث عرض الشرائح عبر البث على التلفزيون. لا يزال هناك تكامل بين الملفات وسحابة Google Drive ولا تملأ تخزين هاتفك الذكي. تريد أن تصبح النينجا من الشرائح؟ لذلك تحقق من هذا البرنامج التعليمي كيفية استخدام الميزات الرئيسية للتطبيق.

تعرف على كيفية إنشاء الشرائح وتعديلها باستخدام العروض التقديمية من Google على Android
بدلاً من PowerPoint ، تتيح لك العروض التقديمية من Google التحكم في الشرائح حسب الجوّال
خلق عرض الشرائح
الخطوة 1. أولاً ، ابحث عن تطبيق العروض التقديمية من Google على هاتفك. بناءً على الجهاز وإصدار Android ، قد يتم تثبيت الأداة أصلاً أو قد يكون التنزيل من متجر Google Play مطلوبًا.
الخطوة 2. عند فتح التطبيق ، اضغط على الزر "+" الأحمر لبدء الشرائح الخاصة بك. سيتم فتح عرض تقديمي جديد. للبدء ، أضف عنوانًا وعنوانًا فرعيًا في الشريحة الأولى من خلال النقر على الشاشة وكتابة النص الجديد.

أنشئ العرض التقديمي على تطبيق Google من Android
التطبيق: احصل على نصائح التكنولوجيا والأخبار على هاتفك
كيفية تخصيص الموضوع
الخطوة 1. قبل الاستمرار في تحرير العرض التقديمي ، يجب عليك اختيار سمة خلفية لاستخدامها مع الألوان والخطوط الافتراضية. للقيام بذلك ، المس القائمة العلوية اليمنى (المشار إليها بثلاث نقاط) وحدد "تغيير المظهر".

تخصيص سمة الشريحة مع العروض التقديمية من Google على Android
الخطوة 2. يحتوي التطبيق بالفعل على معرض مع بعض الاقتراحات من الموضوعات الجاهزة ، ما عليك سوى اختيار واحد منهم. لاحظ أنه سيتم تطبيق اللون ، وخط النص ، وأنماط الخلفية. يمكنك تغيير الموضوع عدة مرات حسب رغبتك.

اختر شكل الشريحة من العروض التقديمية من Google على Android
كيفية إضافة شريحة جديدة منسقة بالفعل
الخطوة 1. الآن بعد أن أصبحت غطاء الشريحة جاهزًا ، المس زر "+" في الجزء السفلي من الشاشة لإضافة شريحة جديدة إلى عرض الشرائح. يتم تقديم بعض القوالب المنسقة بالفعل ، مع نص منفصل ، أعمدة ، أو أعمدة فارغة.

أضف شرائح جديدة من خلال العروض التقديمية من Google على Android
كيفية تحرير الصور والنصوص
الخطوة 1. لإضافة صور إلى الشريحة ، انقر فوق الزر "+" في أعلى الشاشة وحدد "صورة". سيتم عرض خيارين: للعثور على الصور في معرض الخلايا (تم حفظها بالفعل) أو تسجيل واحدة بالكاميرا. تصفح أو التقاط الصورة.

أضف صورًا جديدة لعرض الشرائح من خلال العروض التقديمية من Google
الخطوة 2. سيتم فتح الصورة على الشريحة. لتحرير النسب ، اسحب الجوانب المحددة باللون الأزرق. عند لمس الصورة ، سيتم فتح قائمة لنسخ العنصر أو لصقه أو اقتصاصه. عند لمس النقاط الثلاث في شريط الميزات هذا ، سيتم عرض المزيد من العناصر لحذف الصورة أو إضافة تعليق أو استبدال أو إدراج ارتباط.

تحرير الصور على الشرائح من خلال العروض التقديمية من Google
الخطوة 3. من السهل أيضًا إدراج النص المخصص في العرض التقديمي. المس الزر "+" أعلى الشاشة مرة أخرى. اختر "النص" الخيار. سيتم فتح مربع أزرق على الشاشة لإدخال ما تفضله. لاحظ أنه يوجد في أسفل الشاشة شريط إعدادات لتخطي غامق أو مائل (I) أو شرطة سفلية (S) أو محاذاة إلى اليسار أو توسيط أو إضافة مواضيع. يمكنك تغيير الأماكن وتخفيض الحجم عن طريق سحب حواف مربع النص الأزرق.

أضف شرائح جديدة إلى العروض التقديمية من Google
الخطوة 4. لتحرير النص الأكثر تقدمًا ، المس العنصر وحدد الزر "A" أعلى الشاشة. سيتم عرض علامة تبويب بخط كامل وحجم خط ولون النص وإبراز نقطي في فئة "النصوص". على سبيل المثال ، دعونا نغير اللون. ما عليك سوى لمس الخيار وتحديد اللون الذي تفضل تطبيقه على النص. ويمكن القيام بذلك نفسه مع الموارد الأخرى.

تحرير النص على الشرائح من خلال العروض التقديمية من Google
الخطوة 5. كما تقدم الأداة في النص تحرير علامة التبويب "فقرة" ، مع وظائف المحاذاة المتقدمة ، وعلامة التبويب "نموذج" لملء النص والحدود والشرطات.

عدِّل فقرات وأشكال النصوص في الشرائح بواسطة العروض التقديمية من Google
اترك المتاحة دون اتصال
الخطوة 1. تسمح لك العروض التقديمية من Google بإجراء تعديلات دون اتصال على الشريحة ، أي بدون الإنترنت. للقيام بذلك ، المس القائمة في أعلى يمين الشاشة (المشار إليها بثلاث نقاط) وقم بتنشيط المفتاح المجاور لـ "متوفر بلا اتصال".

يمكنك إتاحة الشرائح بلا اتصال من خلال العروض التقديمية من Google
تصدير أو طباعتها أو مشاركتها
الخطوة 1. اضغط على القائمة الجانبية للتطبيق مرة أخرى (يشار إليها بثلاث نقاط) واختر "مشاركة وتصدير". في علامة التبويب التالية ، يمكنك إنشاء رابط مشاركة وإرسال نسخة وحفظها إلى Android (تصدير) بتنسيق .pptx و .pdf و .txt وتنسيقات أخرى أو طباعتها أو عمل نسخة منها.

راجع خيارات مشاركة وتصدير شرائح Google
الخطوة 2. في حالة "حفظ باسم" ، سيتم فتح تنسيقات تصدير العرض التقديمي (بما في ذلك التنسيقات المتوافقة مع PowerPoint). تحقق من الخيار المطلوب وتأكيد "موافق". بالفعل بالنسبة لـ "Print" ، سيعمل التطبيق على إنشاء ملف PDF لإرساله إلى الطابعة عبر الهاتف المحمول.

اختر التنسيق لتصدير العرض التقديمي أو الطباعة إلى العروض التقديمية من Google
الخطوة 3. تتيح أيضًا العروض التقديمية من Google التعديل المشترك مع الأصدقاء. للقيام بذلك ، حدد "إضافة أشخاص". أدخل رسائل البريد الإلكتروني الخاصة بالناس ، رسالة ، حدد نوع الإذن (لتحرير أو تعليق أو عرض فقط) وإرسال زر السهم في الأعلى.

مشاركة الشرائح على العروض التقديمية من Google مع أصدقائك
عرض الشرائح والبث المباشر
الخطوة 1. مع استعداد العرض التقديمي ، يمكنك تشغيل لعرض النتيجة والمزيد من خيارات الإرسال. للقيام بذلك ، المس زر "تشغيل" في الجزء العلوي من الشاشة. ثم حدد خيار الإرسال الذي تفضله (على الجهاز أو الدفق أو الاجتماع أو الاجتماع المجدول) في علامة التبويب.
الخطوة 2. في هذا المثال ، سنجري بثًا عبر التلفزيون باستخدام جهاز Chromecast. باستخدام الجهاز المقترن بالتلفزيون ، انتظر حتى تتم تهيئة العرض التقديمي. على الهاتف الخلوي ، يمكنك مشاهدة مؤقت وسحب الشرائح على الشاشة الكبيرة.

يمكنك إرسال العرض التقديمي على الجهاز أو عبر البث على التلفزيون
إعادة تشغيل الهاتف الخليوي وحده: ماذا يمكن أن يكون وكيف يمكن حلها؟ اكتشف في المنتدى.