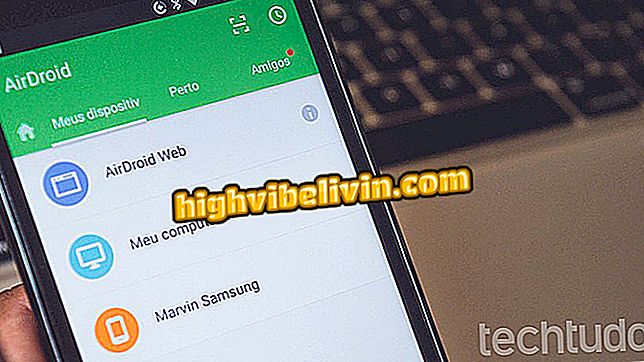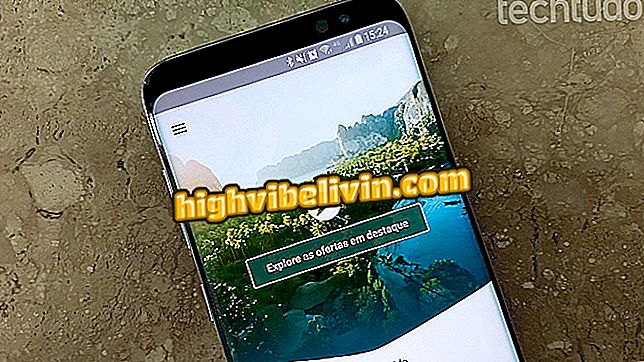كيفية استخدام أداة تحديث Windows 10 Update
تقدم Microsoft تحديثات Windows من خلال Windows Update. عادة ، فقط انتظر ، لأن النظام يخفض ويجعل التحديثات عندما يكون ذلك ممكنا تلقائيا. ولكن إذا كان ذلك لا يعمل على جهاز الكمبيوتر الخاص بك ، وكنت في عجلة من أمرك لتجربة أحدث إصدار من النظام ، يمكنك تبسيط العملية باستخدام أداة Windows 10 Update Assistant. إذا لم تكن قد استخدمت الأداة بعد ، فراجع هذا البرنامج التعليمي كيفية تكوينها لتحديث النظام.
يأتي تحديث Windows 10 Creators في اليوم 11 ، ولكنه متاح الآن عبر الإنترنت

كيفية استخدام أداة تحديث Windows 10 Update
التطبيق: احصل على نصائح التكنولوجيا والأخبار على هاتفك

تعرف على كيفية استخدام Windows Update Wizard 10
الخطوة 1. انتقل إلى موقع Microsoft على ويب وقم بتنزيل Windows Update 10. ثم انتقل إلى المجلد حيث تم حفظ الملف وانقر نقراً مزدوجاً لتشغيله. تخويل تنفيذ معالج تحديث Windows بإعلام بيانات اعتماد المسؤول أو النقر فوق الزر "نعم"؛

ترخيص تشغيل معالج تحديث Windows 10
الخطوة 2. في الشاشة الأولى من البرنامج ، انقر فوق الزر "تحديث الآن" بحيث يقوم بفحص جهاز الكمبيوتر الخاص بك ؛

بدء تشغيل فحص معالج ترقية Windows 7
الخطوة الثالثة. إذا تلقى جهاز الكمبيوتر الخاص بك "OK" (موافق) على كافة العناصر ، انقر فوق الزر "Next" ، وانتظر حتى يقوم المعالج بتنزيل Windows 10 وتثبيته.

بدء التحديث عبر معالج ترقية Windows 10
الخطوة 4. عند اكتمال المعالج ، انقر فوق الزر "إنهاء" وأعد تشغيل النظام.

إكمال معالج ترقية Windows 10 والخروج منه
بعد تمهيد النظام مرة أخرى ، سيكون محدّثًا وجاهزًا لاستخدام الأداة الجديدة.
Windows 10 بدون صوت: كيفية حل الصوت وإعادته على جهاز الكمبيوتر؟ تبادل النصائح في المنتدى