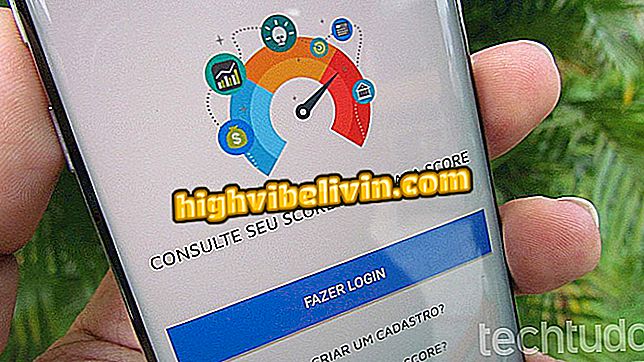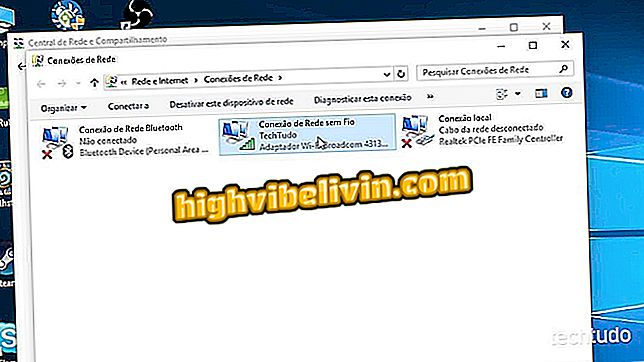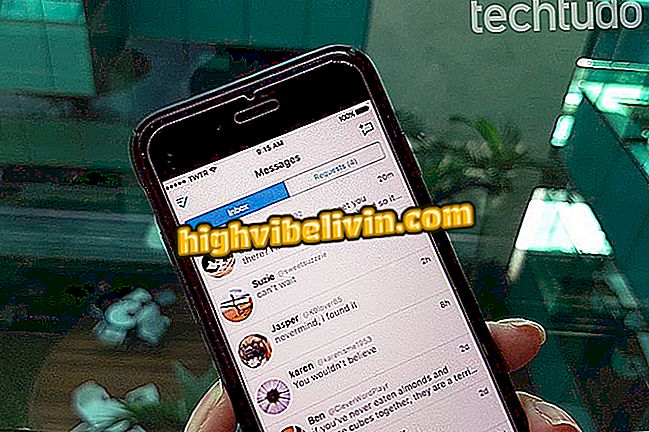كيفية استخدام التطبيق Enlight 2 لتحرير الصور الاحترافية على iPhone
Enlight 2 (يسمى أيضًا Enlight Photofox) عبارة عن تطبيق لتحرير الصور على iPhone (iOS) الذي ضرب السوق هذا الشهر ، مع نجاح نسبي بين المستخدمين. يقدم البرنامج التعليمي التالي الإجراءات لأي شخص يريد تعديل صورة محفوظة على هاتفه المحمول ، ويريد أيضًا نشر النتيجة النهائية على الشبكات الاجتماعية - خاصةً Facebook و Instagram.
مجانًا ، ولكن مع بعض الميزات المدفوعة ، يدعم التطبيق الطبقات ، ويسمح لك بإضافة التأثيرات وإنشاء التجمعات وإدراج الفلاتر. تبلغ تكلفة الاشتراك في Pro 3 دولارات شهريًا (حوالي 13 دولارًا ، في التحويل المباشر) ، مع دعم RAW والأدوات الأخرى. تجدر الإشارة إلى أن التطبيق متاح فقط لمستخدمي نظام Apple.

تعلم كيفية استخدام Enlight 2 لتحرير صورك
تحرير الصور وجعلها مثالية مع Lightroom للجوال
الخطوة 1. افتح Enlight 2 ثم المس الزر الثاني في الصف الموجود أعلى الشاشة لفتح صورة. ثم حدد صورة من مكتبتك أو المس "الكاميرا" لالتقاط صورة جديدة.

فتح صورة في المحرر
الخطوة 2. إذا كنت ترغب في إضافة طبقة ، فالمس الزر "+" واختر ما إذا كنت تريد استخدام طبقة شفافة أو إضافة صورة أخرى.

إضافة طبقة جديدة
الخطوة 3. الآن تحت "الطبقات" يمكنك إضافة تأثيرات ، وتغيير العتامة ومرآة الصورة أفقيا أو رأسيا. للقيام بذلك ، استخدم الأزرار الموجودة في الشريط السفلي. تذكر أن التغييرات يتم تطبيقها دائمًا على الطبقة المحددة فقط. يمكنك التبديل بين الطبقات في الزاوية اليمنى العليا من الشاشة.

أدوات الطبقة
الخطوة 4. بعد إضافة التأثير المطلوب ، اضبط صورة الطبقة المحددة. بالإضافة إلى سحب الصورة بحرية على الشاشة ، يمكنك استخدام إيماءة الملقاط لتكبير الصورة أو تصغيرها.

ضبط تأطير الطبقة
الخطوة 5. يمكن لأداة "المطاط" ، على سبيل المثال ، مساعدتك على مسح الخلفية أو أي كائن من الصورة. عندما تقوم بإجراء تغيير وتكره النتيجة ، يمكنك استخدام الأزرار الموجودة في الزاوية السفلية اليسرى من الشاشة للتراجع أو الإعادة. لتطبيق تغيير ، استخدم زر "التحقق" في الزاوية اليمنى العليا.

تطبيق أو التراجع عن التغييرات
الخطوة 6. في "Tone" ، يمكنك عمل تعديلات على التباين والحدة والتشبع وإضافة فلاتر واستخدام بعض الميزات الأخرى المتوفرة فقط لمشتركي الإصدار المحترف.وللمصفاة ، اسحب لليسار أو لليمين لتغيير الشدة واضغط على الزر الموجود في الزاوية اليمنى العليا للتطبيق.

أدوات ضبط الصورة
الخطوة 7. في علامة التبويب "أدوات" ، يمكنك قص الصورة وإضافة بعض التأثيرات الأخرى. في "FX Light" ، على سبيل المثال ، يمكنك إضافة انعكاسات لصورتك. استخدم الأزرار الموجودة في الركن السفلي الأيمن من الصورة لإخفاء الطبقات الأخرى أو مقارنة التغييرات مع الصورة الأصلية.

إضافة تأثيرات على صورتك
الخطوة 8. في "إضافة" ، يمكن للمستخدم إضافة النصوص والأشكال الهندسية والملصقات والإطارات. يمكنك سحب أي عنصر مضاف بحرية أو استخدام إيماءة الملقاط لتكبير الكائن أو تصغيره.

إضافة نص وملصقات إلى الصورة
الخطوة 9. في علامة التبويب الأخيرة ، تحت عنوان "الفني" ، يمكنك إضافة فلاتر تحاكي الرسم ، أو عمل رسومات يدوية ، أو إضافة تأثيرات متنوعة.

إضافة تأثيرات فنية
الخطوة 10. عند الانتهاء من التحرير ، المس الزر الثالث في الشريط العلوي لتصدير الصورة. من هناك ، يمكنك حفظ الصورة في مكتبتك وإرسالها بالرسالة أو البريد الإلكتروني أو نشرها على الشبكات الاجتماعية.

تصدير الصورة المعدلة
استمتع بنصائح حول كيفية استخدام Enlight 2 لإضافة تأثيرات وإجراء تعديلات متقدمة على صورك باستخدام iPhone.
ما هو محرر الصور المفضل لديك؟ تعليق على.