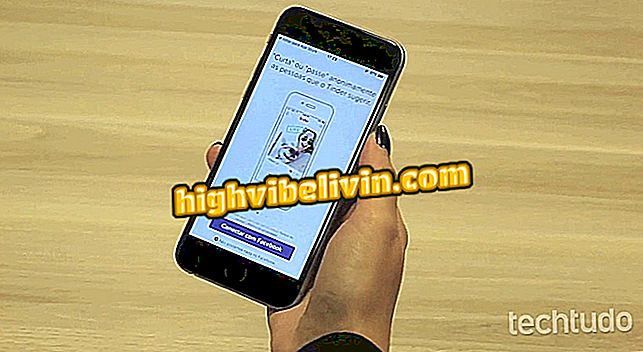كيفية استخدام Gboard على iPhone
Gboard هو تطبيق لوحة المفاتيح الذي طورته Google والمعايير على معظم هواتف Android. كما أن لديها إصدار iPhone (iOS) مع بعض الاختلافات المثيرة التي لا توجد على لوحة مفاتيح Apple الأصلية: البحث على الإنترنت والبحث عن الصور وملفات GIF والكتابة بالإشارة.
تعرف على كيفية اتباع الإرشادات خطوة بخطوة حول كيفية تثبيت Gboard على iPhone وتهيئته واستخدامه. على الرغم من أن الصور التقطت على هاتف أبل الذكي ، إلا أن الإجراء هو نفسه على جهاز iPod Touch و iPad.

تعرف على ميزات iPhone Gboard
الميزات التي تحتوي عليها لوحة Gboard ولوحات مفاتيح الجوال الأخرى
تركيب
الخطوة 1. قم بالوصول إلى صفحة تنزيل Gboard وحدد "تنزيل". سيتم توجيهك إلى Apple App Store. من هناك ، انقر فوق "الحصول على" و "تثبيت".

تثبيت Gboard على iPhone الخاص بك
التطبيق: احصل على نصائح التكنولوجيا والأخبار على هاتفك
الخطوة 2. بعد تنزيل التطبيق وتثبيته ، انتقل إلى "إعدادات" iOS وانقر على "عام". ثم حرك الشاشة إلى النهاية وانقر فوق لوحة المفاتيح.

افتح إعدادات iOS العامة
الخطوة 3. انقر الآن على "لوحات المفاتيح" وعلى الشاشة التالية "إضافة لوحة مفاتيح جديدة ...".

إضافة لوحة مفاتيح جديدة
الخطوة 4. في قسم "لوحات المفاتيح التابعة لجهات خارجية" ، انقر على "Gboard" لإضافته (لا تخلط مع خيار "Google" ، وعادة ما يكون مرتبطًا بتطبيق Google). عند العودة إلى الشاشة السابقة ، انقر مرة أخرى على لوحة المفاتيح "Gboard".

أضف لوحة مفاتيح Gboard
الخطوة 5. وأخيرا ، لجميع ميزات لوحة المفاتيح للعمل بشكل طبيعي ، قم بتمكين الخيار "السماح بالوصول الكامل" واضغط على "سماح" للتأكيد.

السماح بالوصول الكامل
كيفية استخدام Gboard
الخطوة 1. بعد تثبيت وتفعيل لوحة مفاتيح Google في إعدادات iOS ، يمكنك استخدامها في أي تطبيق يسمح لك بإدخال نص - إما WhatsApp أو Facebook Messenger أو تطبيق بريد Apple الخاص. للقيام بذلك ، انقر فوق رمز الكرة الأرضية (في الزاوية السفلية اليسرى من لوحة المفاتيح) أو اضغط عليه باستمرار وحدد "Gboard".

تبديل لوحة المفاتيح على iPhone
الخطوة 2. بالإضافة إلى القدرة على الكتابة عن طريق سحب إصبعك على لوحة المفاتيح كما لو كنت تقوم بالرسم ، فإن التفاوت الكبير في Gboard هو رمز Google. اضغط عليها لإجراء عمليات البحث دون مغادرة التطبيق الذي تستخدمه.

باستخدام Gboard
الخطوة 3. اضغط على نتيجة لإضافته إلى التطبيق ونسخ المعلومات إلى الحافظة. بهذه الطريقة ، يمكنك لصق النص في أي مكان.

باستخدام لوحة المفاتيح البحث
الخطوة 4. استخدم علامات التبويب الموجودة أسفل لوحة المفاتيح للبحث عن الصور وملفات GIF. المس نتيجة لنسخ الصورة.

البحث عن الصور وملفات GIF
الخطوة 5. لاستخدام الصورة المنسوخة أو GIF ، انقر ببساطة على حقل النص بحيث تظهر قائمة البالون. أخيرًا ، استخدم خيار "لصق" فقط.

الصق الصورة أو GIF
الخطوة 6. يمكنك أيضا استخدام الكتابة الصوتية. للقيام بذلك ، ما عليك سوى النقر على مفتاح المسافة والاحتفاظ بها لبضع ثوان. ثم تحدث النص الذي تريد كتابته.

استخدام الكتابة الصوتية
الخطوة 7. إذا كنت تريد تهيئة لغة Gboard وخيارات البحث والمظاهر والمزيد ، فالمس رمز الكرة ومرر إلى "Settings". يفتح تطبيق Gboard في شاشة الإعدادات.

الوصول إلى إعدادات Gboard
باستخدام هذه النصائح ، ستتمكن من الاستفادة من ميزات Gboard وكسب الوقت على iPhone أو iPad.
كيفية حل خلل لوحة المفاتيح الافتراضية للهواتف المحمولة؟ اطرح أسئلتك في المنتدى.