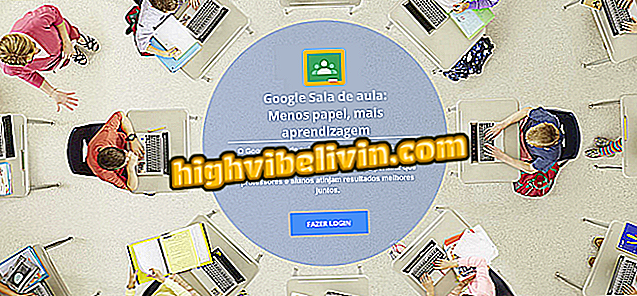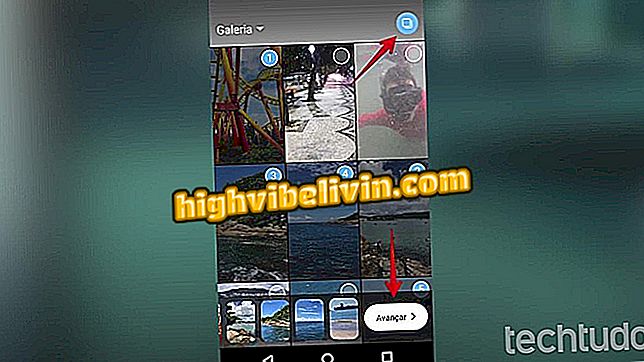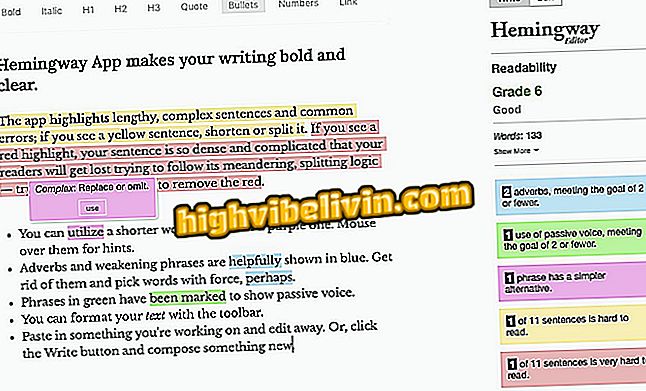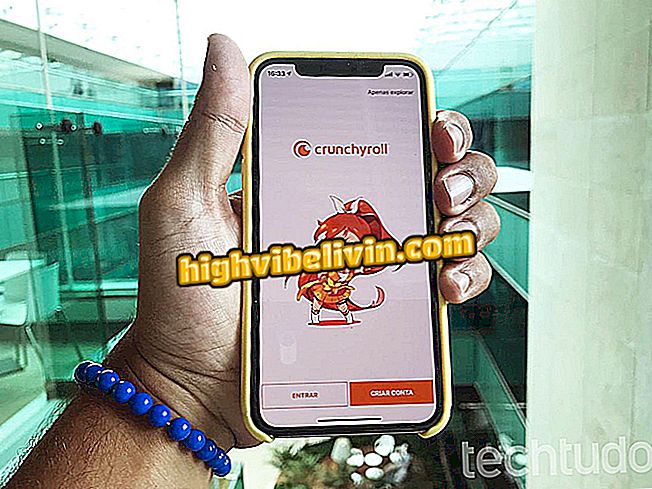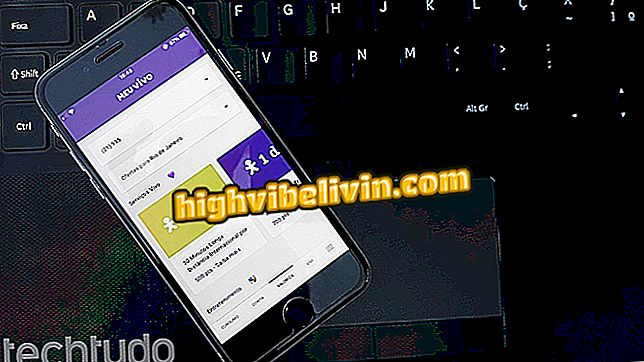كيفية استخدام Samsung Galaxy لإلغاء تأمين الكمبيوتر الشخصي الرقمي
أصدرت سامسونغ جهاز Samsung Flow إلى أي جهاز كمبيوتر يعمل بنظام Windows 10. يسمح التطبيق ، الذي يربط جهاز الكمبيوتر الشخصي والهاتف الذكي Galaxy ، للمستخدم بالوصول إلى الرسائل والإشعارات ومزامنة الملفات بين الجهازين مباشرة على الكمبيوتر.
بالإضافة إلى ذلك ، باستخدام هاتف يحتوي على قارئ رقمي ، يمكنك إلغاء تأمين Windows 10 من خلال جهاز الاستشعار البيومتري. في البرنامج التعليمي التالي ، راجع خطوة بخطوة كيفية إعداد Samsung Flow لاستخدام Samsung Biometrics لإلغاء تأمين جهاز الكمبيوتر الخاص بك.

مراجعة هاتف Galaxy S8: يعد الهاتف المحمول من بين الأجهزة التي تسمح باستخدام مستشعر بصمة الإصبع لإلغاء قفل جهاز الكمبيوتر
كيفية تشغيل مرشح الضوء الأزرق على هواتف سامسونغ النقالة
ومع ذلك ، للاستفادة من هذه الوظيفة ، يجب أن يكون لديك جهاز كمبيوتر مزود بـ TPM. الميزة ، المصممة لتوفير حماية إضافية على مستوى الجهاز لنظامك ، ليست شائعة. تعرف على كيفية معرفة ما إذا كان جهاز الكمبيوتر الخاص بك يحتوي على TPM.
وبالمثل ، تجدر الإشارة إلى أن Samsung Flow متوافق مع الهواتف التالية من العلامة التجارية الكورية الجنوبية ، وجميعها مع Android 7.0 Nougat: Galaxy S8 و Galaxy S8 Plus و Galaxy A5 و Galaxy A7 و Galaxy S7 Edge و Galaxy S7 و Galaxy Note 5 و Galaxy S6 Edge Plus و Galaxy S6 Edge و Galaxy S6 و Galaxy Tab S3.

تثبيت وفتح التطبيق على جهاز الكمبيوتر الخاص بك
الخطوة 1. تثبيت وفتح Samsung Flow على جهاز الكمبيوتر الخاص بك.

يمكن العثور على Samsung Flow في متجر Play ، لنظام Android ، وفي متجر Windows ، لنظام التشغيل Windows 10
الخطوة 2. تفعل الشيء نفسه على هاتفك الخلوي. تذكر تشغيل البلوتوث على كلا الجهازين.
الخطوة 3. يطالبك Flow بإقران الكمبيوتر والهاتف الذكي باستخدام Bluetooth. فقط اضغط على اسم هاتفك الخلوي.

تأكد من الاتصال عبر البلوتوث
الخطوة 4. تأكيد الاتصال على الكمبيوتر.

اقبل الاتصال على الهاتف أيضًا
الخطوة 5. افعل الشيء نفسه على هاتفك الذكي.
الخطوة 6. الآن ، تحتاج إلى تسجيل هاتفك المحمول في تطبيق الكمبيوتر.

أكد العملية باستخدام رقم التعريف الشخصي للمستخدم أو كلمة المرور على الكمبيوتر
الخطوة 7. للقيام بذلك ، سيطلب Windows كلمة المرور أو PIN أو طريقة المصادقة التي تستخدمها على الكمبيوتر.

سيوجهك التطبيق إلى استخدام بصمة إصبعك على هاتفك
الخطوة 8. بعد ذلك ، سيكون عليك استخدام بصمة إصبعك على هاتفك الخلوي.

على الهاتف المحمول ، قم بتأكيد الطلب باستخدام بصمة الإصبع
الخطوة 9. سيقوم القارئ بمصادقة جلستك والتسجيل في هذا الوقت.

إذا نجح كل شيء ، فإن التطبيق على جهاز الكمبيوتر الخاص بك سوف يحذرك من أن كل شيء يتم إعداده بشكل صحيح
الخطوة 10. يجب أن تقوم شاشة جديدة بتأكيد تسجيل هاتفك المحمول مع طلبك.

بالإضافة إلى إلغاء قفل الكمبيوتر الرقمي على هاتفك المحمول ، سيكون بإمكانك الوصول إلى إشعارات الهاتف الذكي في Windows 10
جاهزة! من الآن فصاعدا ، يمكنك إلغاء قفل جهاز الكمبيوتر الخاص بك باستخدام القارئ البيومترية من هاتف سامسونج المحمول. بالإضافة إلى ذلك ، عندما يتم إقران التطبيق بين جهاز الكمبيوتر الشخصي و Galaxy ، يمكنك عرض الإشعارات والمعلومات الأخرى المتعلقة بالهاتف مباشرة على شاشة الكمبيوتر.
ما هو أفضل هاتف: Samsung Galaxy S7 Edge أو iPhone 7 Plus؟ تعليق على.