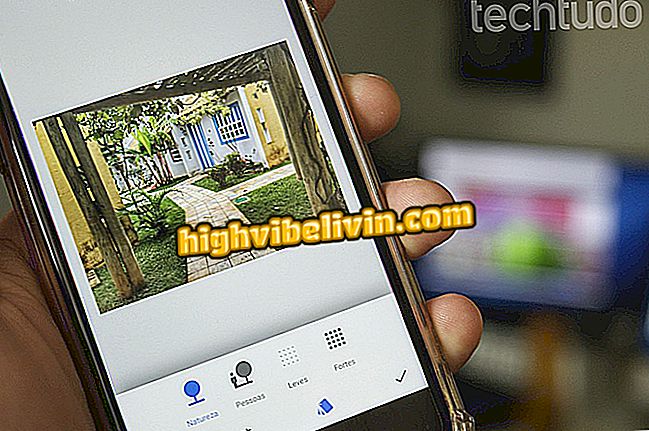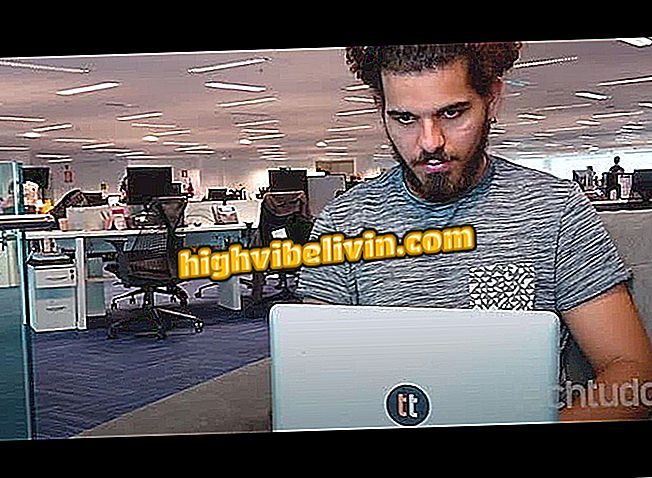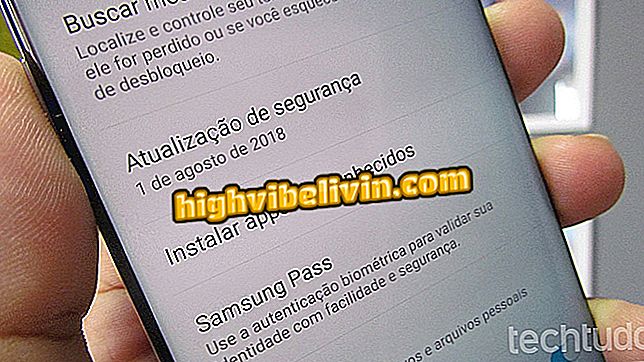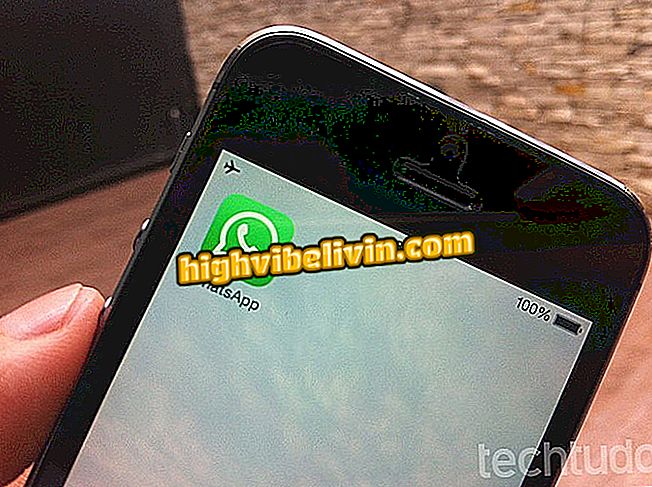كيفية بدء تشغيل جهاز ظاهري VirtualBox عبر USB
من الممكن بدء VirtualBox من خلال صور ISO وكذلك باستخدام عصا USB. يمكن أن يكون هذا الإجراء مفيدًا جدًا لمحاولة أنظمة التشغيل الأخرى ، بدون تثبيت أي شيء على الكمبيوتر أو قرص الجهاز الظاهري. ومع ذلك ، قبل بدء تشغيل جهاز ظاهري VirtualBox عبر USB ، تحتاج إلى تحديد محرك أقراص بندريف على النظام الخاص بك. انظر ، في الخطوة التالية ، كيفية القيام بذلك.
كيفية تنزيل وتثبيت واستخدام VirtualBox

فيما يلي كيفية بدء تشغيل جهاز ظاهري VirtualBox عبر USB
تحديد محرك أقراص USB
الخطوة 1. قم بتوصيل منفذ USB الخاص بالكمبيوتر الشخصي الذي يحتوي على نظام التشغيل الذي تريد بدءه في VirtualBox ؛
الخطوة 2. قم بتشغيل Windows Disk Manager. للقيام بذلك ، اضغط في نفس الوقت على مفتاحي "Windows" و "X". في القائمة التي ستظهر ، انقر فوق الخيار "Disk Manager" ؛

الوصول إلى إدارة القرص ويندوز
الخطوة 2. تصفح محرك أقراص USB في نافذة مدير القرص ولاحظ رقمه. في هذا المثال ، يكون محرك أقراص USB هو Disk 1 ؛

مع ملاحظة تعريف محرك أقراص USB
كيفية إعداد النظام لبدء جهاز ظاهري عبر USB
مع تحديد محرك أقراص USB ، حان الوقت لإعداد النظام (و virtualBox) لتتمكن من تشغيل جهاز ظاهري عبر USB. للقيام بذلك ، اتبع الخطوات:
الخطوة 1. افتح موجه الأوامر كمسؤول عن طريق النقر فوق مربع بحث النظام وكتابة "موجه" (بدون علامات اقتباس). عندما يظهر عنصر "موجه الأوامر" ، انقر بزر الماوس الأيمن. في القائمة التي سيتم عرضها ، انقر فوق الخيار "تشغيل كمسؤول" ؛

تنفيذ موجه الأوامر كمسؤول
الخطوة 2. للوصول إلى مجلد تثبيت VirtualBox الافتراضي ، قم بتشغيل الأمر أدناه ثم اضغط على "Enter":
cd٪ programfiles٪ \ Oracle \ VirtualBox
إذا قمت بتثبيت VirtualBox في دليل مخصص ، تحتاج إلى استبدال مسار الدليل في الأمر مع المسار إلى الدليل VirtualBox الخاص بك؛

الوصول إلى المجلد VortualBox في موجه الأوامر
الخطوة 3. إنشاء ملف قرص جهاز ظاهري (VMDK) يشير إلى محرك أقراص USB الذي ستستخدمه لبدء في VirtualBox. للقيام بذلك ، اكتب الأمر أدناه واضغط على '' أدخل '':
VBoxManage internalcommands createrawvmdk -filename C: \ usb.vmdk -rawdisk \\. \ PhysicalDrive #
تذكر تغيير المعلمة الأخيرة إلى اسم محرك الأقراص ، الذي حددته في الإجراء السابق. مع هذا ، عند تحميل ملف VMDK كمحرك في VirtualBox VM ، سيصل البرنامج إلى الجهاز الفعلي.

الخطوة الثالثة
الخطوة 4. سيكون عليك بعد ذلك تشغيل VirtualBox كمسؤول لأنه لا يمكنه الوصول إلا إلى أجهزة القرص الخام ذات امتيازات المسؤول. للقيام بذلك ، انقر فوق مربع بحث النظام وكتابة "virtualbox" (بدون علامات اقتباس). عندما يظهر العنصر "Oracle VM VirtualBox" ، انقر بزر الماوس الأيمن فوقه. في القائمة التي سيتم عرضها ، انقر فوق الخيار "تشغيل كمسؤول" ؛

تشغيل فيرتثلبوإكس كمسؤول
الخطوة 5. باستخدام VirtualBox على الشاشة ، قم بإنشاء جهاز ظاهري جديد بالنقر فوق الزر "جديد". في شاشة "إنشاء جهاز افتراضي" ، أدخل المعلومات وحدد خيارات الجهاز الجديدة وانقر على زر "التالي" ؛

إنشاء جهاز ظاهري جديد في VirtualBox
الخطوة 6. انتقل من خلال شاشات المعالج حتى تصل إلى شاشة إنشاء القرص. في ذلك ، تحقق من الخيار "استخدام ملف قرص ثابت ظاهري موجود" ، ثم انقر فوق رمز المجلد. على الشاشة التي تظهر ، انتقل إلى محرك الأقراص '' C: '' ، وحدد الملف '' usb.vmdk '' وانقر فوق الزر 'فتح'؛

تحديد ملف VMDK باستخدام محرك أقراص ظاهري
جاهزة! يمكنك بالفعل بدء تشغيل الجهاز الظاهري في VirtualBox وسيقوم بتمهيد نظام التشغيل لمحرك USB الخاص بك ، كما لو كنت تقوم بالتمهيد من جهاز كمبيوتر عادي. لاحظ أن جهاز USB يجب أن يكون أول قرص ثابت في جهازك الافتراضي ، أو لن يقوم VirtualBox بالتمهيد منه.
كيفية تثبيت VirtualBox بشكل صحيح؟ تعليق على.