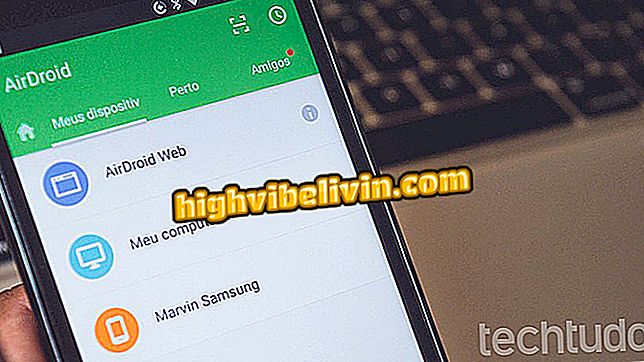كيفية جعل PivotTable في Excel
تتيح لك الجداول المحورية في Excel تلخيص البيانات بنقرات قليلة. الميزة مرنة للغاية ومثالية للمساعدة في تحليل جداول البيانات مع كمية كبيرة من المعلومات. يمكن للمستخدم تبديل القيم بين الأعمدة والصفوف في الوقت الحقيقي. يتم تطبيق التعديلات وعرضها على الفور ، مما يتيح لك الوصول إلى النتيجة المتوقعة بسهولة أكبر.
في الخطوة خطوة بخطوة ، تعرف على كيفية إنشاء PivotTable في Excel. تم تنفيذ الإجراء في أحدث إصدار من Office ، ولكن هذه النصائح صالحة أيضًا لمستخدمي الإصدارات السابقة من برنامج Microsoft.
سبع وظائف Excel التي يعرفها بعض الناس

كيفية إنشاء الرسوم البيانية في مايكروسوفت إكسل
تريد شراء الهاتف الخليوي والتلفزيون وغيرها من المنتجات الخصم؟ تعرف على المقارنة
الخطوة 1. حدد خلية داخل الجدول الذي تريد تحليله وفي علامة التبويب "إدراج" ، اختر خيار "PivotTable" ؛

إضافة PivotTable
الخطوة 2. ينبغي اختيار الجدول تلقائيا. إذا لم يحدث ذلك ، فانقر فوق الزر الموضح في الصورة وحدد الجدول يدويًا.

إذا لزم الأمر ، حدد الجدول مع البيانات
الخطوة 3. يمكن إدراج PivotTable في ورقة عمل جديدة أو ورقة العمل الموجودة. إذا كنت تريد أن يكون الجدول في نفس ورقة العمل مثل جدول مصدر البيانات ، انقر فوق الزر المشار إليه وحدد الموقع ؛

اختر مكان إنشاء PivotTable
الخطوة 4. في العمود الموجود على الجانب الأيمن ، يجب أن تقوم بتمييز البيانات التي سيتم عرضها في PivotTable. أدناه يمكنك سحب العناصر بين الحقول "Filters" و "Columns" و "Lines" و "Values"؛

ضبط بيانات PivotTable
الخطوة 5. لاحظ أنه مع كل تغيير ، يتم تحديث PivotTable تلقائيًا لإظهار التكوين الجديد. قم بإجراء التغييرات حتى تصل إلى النتيجة المطلوبة ؛

ضبط بيانات PivotTable
الخطوة 6. بشكل افتراضي ، يتم عرض الحقول التي تحتوي على نص في قيم summed. يمكنك تغيير هذا الإعداد بالنقر فوق السهم الموجود على يسار اسم العمود ، وفي القائمة التي تظهر ، افتح "إعدادات الحقول ..."؛

تكوين حقل البيانات
الخطوة 7. حدد الخيار "مخصص" واختر كيف سيتم التعبير عن البيانات. بعد إجراء التغييرات المطلوبة ، اضغط على "موافق" ؛

تكوين حقل البيانات
الخطوة 8. في حالة الحقول ذات القيم ، يتم عرض البيانات معًا. لتغييرها ، قم بالوصول إلى إعدادات الحقل ، وفي علامة التبويب "إظهار القيم كـ" ، اختر الخيار المرغوب ؛

تكوين حقل البيانات
الخطوة 9. في كل مرة يتم فيها تعديل معلومات أو قيمة في جدول مصدر البيانات ، يجب تحديث PivotTable. للقيام بذلك ، انقر بزر الماوس الأيمن عليه وفي قائمة السياق حدد "تحديث". إذا كنت تريد تحديث جميع الجداول المحورية في جدول البيانات ، فيجب الانتقال إلى علامة التبويب "تحليل" والانتقال إلى "تحديث" والضغط على خيار "تحديث الكل".

تحديث PivotTable
ما هي أفضل طريقة لتحويل ملف PDF إلى Excel؟ تبادل النصائح في المنتدى.