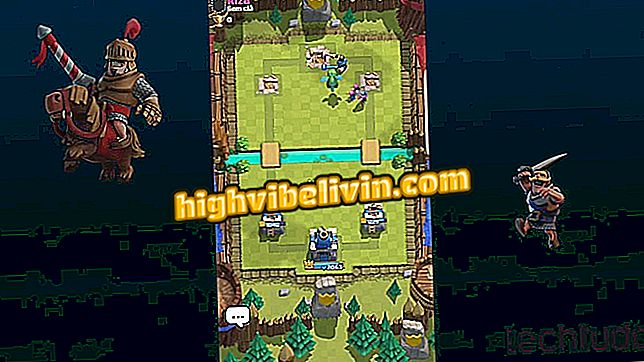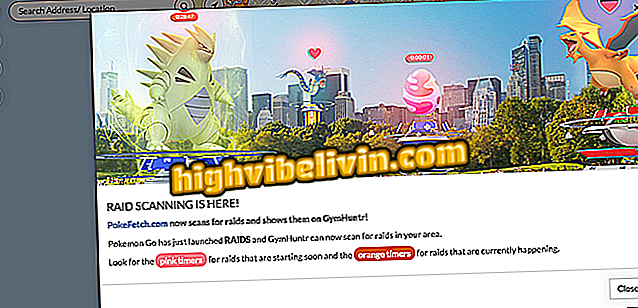كيفية تكوين طابعة Epson EcoTank L365 Wi-Fi
تعد طابعة Epson L365 واحدة من العديد من طابعات العلامة التجارية بتقنية Wi-Fi ، حيث يسمح الجهاز للمستخدم بطباعة المستندات من أي جهاز متصل بالشبكة ومن دون كابلات. ومع ذلك ، قد لا يكون تكوين هذه الوظيفة مهمة بديهية ، حيث يتطلب بعض مهارات الكمبيوتر.
مع أخذ ذلك في الاعتبار ، أعدت TechTudo هذه الخطوة خطوة مع كل ما تحتاجه لإعداد Wi-Fi للطابعة Epson L365. لاحظ أن البرنامج التعليمي أدناه تم تنفيذه في Windows 10 ، لكن الإجراء مشابه في أنظمة التشغيل الأخرى.
تحقق من سبع طابعات تطبع أكثر بإنفاق أقل

تعرف على كيفية إعداد Wi-Fi Epson L365 للطابعة
الخيار 1: التهيئة عبر WPS
هناك عدة طرق لتهيئة شبكة Epson L365 Wi-Fi ، ولكن أسهل طريقة هي استخدام وظيفة Wi-Fi Protected Setup (WPS).
الخطوة 1. في جهاز التوجيه ، اضغط على زر WPS لمدة ثلاث ثوانٍ تقريبًا - سيؤدي ذلك إلى بدء تشغيل الجهاز للبحث عن الطابعة. لاحظ أنه في بعض الحالات ، يعمل هذا الزر أيضًا على إعادة ضبط جهاز التوجيه - لذلك من المهم الحرص على عدم الضغط عليه لفترة أطول ؛

يتيح لك زر WPS توصيل الأجهزة بسهولة عبر Wi-Fi
الخطوة 2. مع توصيل الطابعة ، اضغط على زر "Wi-Fi" حتى تبدأ مؤشرات LED في الوميض ؛

Epson L365 Printer Wi-Fi Button
الخطوة 3. بمجرد توقف مصابيح LED عن العمل ، قم بإيقاف تشغيل الطراز Epson L365 ثم أعد تشغيله مرة أخرى. انتظر لمدة دقيقتين حتى تقوم الطابعة بإجراء الإعدادات المبدئية ثم اضغط على زر Wi-Fi إذا كان لون LED أخضر ، فسيتم إعداد كل شيء بشكل مثالي ويمكنك استخدام الطابعة.
الخيار 2: التهيئة عبر البرنامج
إذا لم يكن لديك جهاز توجيه باستخدام تقنية WPS ، فالطريقة الوحيدة لتهيئة Wi-Fi للطابعة عبر البرنامج. للقيام بذلك ، انتقل إلى موقع الويب الخاص بالشركة المصنعة وقم بتنزيل برنامج التشغيل الخاص بـ Epson L365 أو استخدم القرص المضغوط الخاص بالجهاز.
الخطوة 1. أدخل القرص المضغوط في جهاز الكمبيوتر الخاص بك - أو افتح ملف برنامج التشغيل الذي قمت بتنزيله. ثم اختر اللغة التي تفضلها وانقر على "التالي" ؛

حدد اللغة التي تختارها على Epson EcoTank L365
الخطوة 2. إذا كنت توافق على اتفاقية الترخيص ، انقر فوق "قبول". لا تتم عملية الإعداد إلا إذا وافقت على الشروط المقدمة ؛

إذا كنت توافق ، اقبل اتفاقية ترخيص Epson EcoTank L365
الخطوة 3. حدد المربع الأول الذي يحمل علامة "EPSON Drivers and Utilities". تتطابق الخيارات الأخرى مع دليل الطابعة ولا تؤثر على أي شيء أثناء إعداد Wi-Fi ، ولكن الأمر متروك لك سواء قمت بتثبيته على الكمبيوتر أم لا.
والمرافق "من Epson EcoTank L365الخطوة 4. بمجرد الانتهاء من العملية السابقة ، يجب عليك اختيار نوع الاتصال. للقيام بذلك ، حدد "اتصال لاسلكي" وانقر فوق "التالي" ؛

حدد اتصالك على Epson EcoTank L365
الخطوة 5. هنا ، فقط اختر الخيار الأول وانقر فوق "التالي" ؛
الطابعة لأول مرة "على Epson EcoTank L365الخطوة 6. حدد الخيار "استخدام اتصال مؤقت باستخدام كبل USB" وتابع عملية التهيئة. سيتم فتح نافذة تفيد بأنك بحاجة لمعرفة اسم الشبكة وكلمة المرور الخاصة بها ، إذا كنت تعرف أن هذه البيانات تنقر على "التالي" ؛

حدد طريقة الإعداد على Epson EcoTank L365
الخطوة 7. في البداية ، من الضروري استخدام كابل USB لإجراء الإعدادات اللازمة في الطابعة. ولكن بمجرد إعداده ، يمكن للمستخدم إزالته دون أي مشكلة. قم بتوصيل أحد طرفي هذا الكبل بالكمبيوتر ، والطرف الآخر بالطابعة. انتظر حتى يتمكن البرنامج من التعرف على الجهاز والمتابعة من خلال النقر على زر "التالي" ؛

قم بتوصيل الطابعة بالكمبيوتر على Epson EcoTank L365
الخطوة 8. حان الوقت لاختيار اتصال Wi-Fi الذي ستقوم الطابعة بالاتصال به. حدد موقع شبكتك وأدخل كلمة المرور المقابلة ، ثم انقر فقط فوق "التالي".

اختر شبكة Wi-Fi على Epson EcoTank L365
سيقوم البرنامج بعد ذلك بإرسال جميع البيانات إلى جهاز Epson L365 ، وبمجرد الانتهاء من العملية ، يتم تهيئة الطابعة بالفعل للعمل عبر Wi-Fi.
ما هي أفضل طابعة متعددة الوظائف؟ تعليق على.