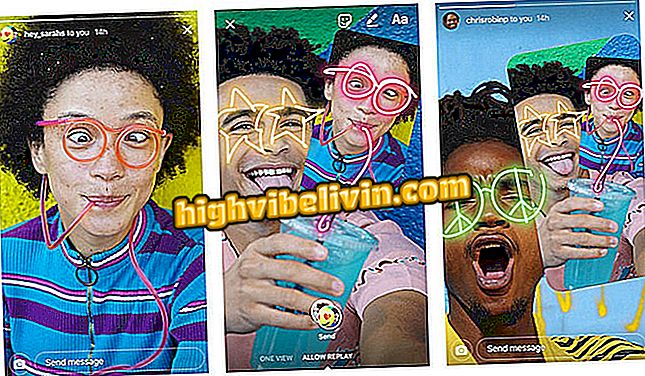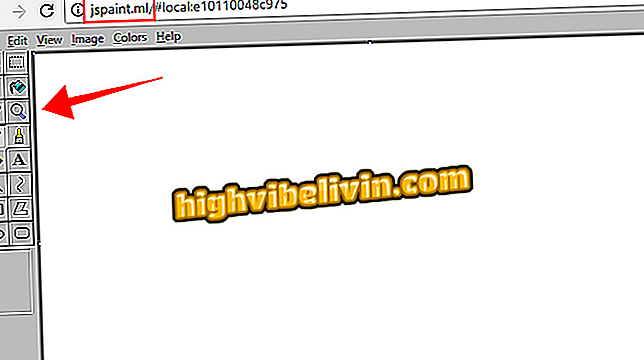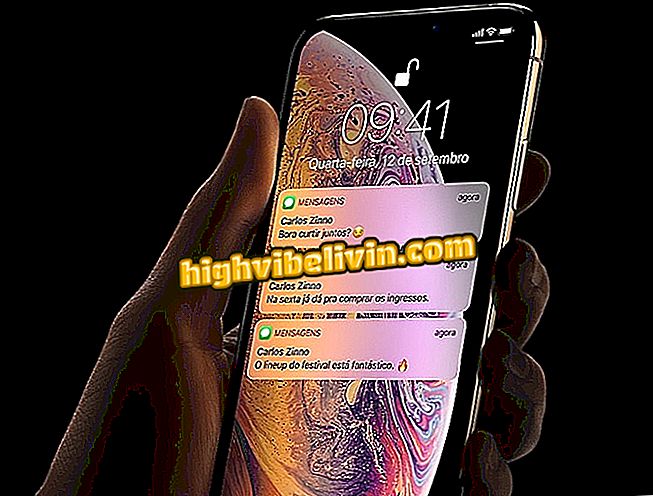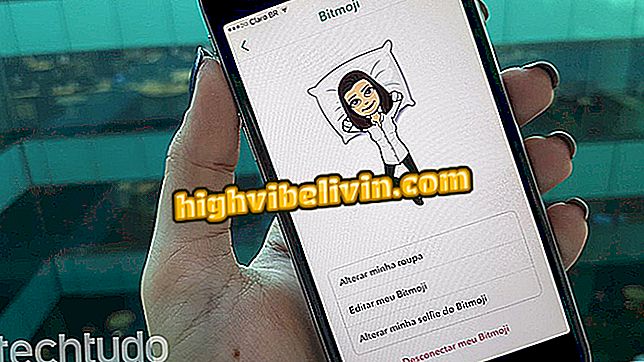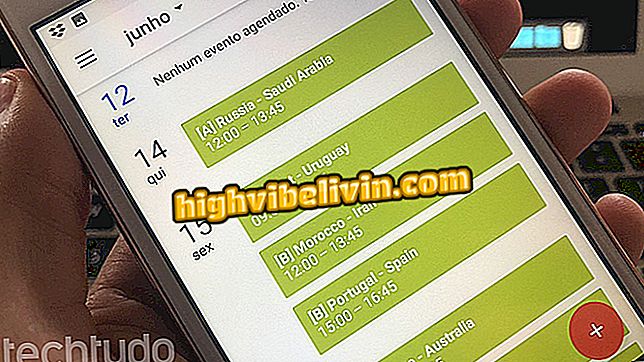كيفية تسجيل بصمات الأصابع على Windows 10 Notebooks
تم إصدار نظام التشغيل Windows 10 في عام 2015 وقدم العديد من الميزات لزيادة مستوى الأمان ، من بينها Windows Hello. تعد الأداة بتسهيل الوصول إلى نظام التشغيل ، لأنها تخفف من استخدام كلمات المرور الصعبة وتستخدم القياسات الحيوية لتسجيل الدخول إلى الكمبيوتر - طالما أن جهاز الكمبيوتر يحتوي على قارئ رقمي مدمج أو منفصل.
إذا كان لديك جهاز يدعم التقنية ، فإليك دليل خطوة بخطوة خطوة بخطوة حول كيفية إعداد وإضافة بصمات أصابعك إلى نظام Microsoft.
ما هو الواقع المختلط لنظام التشغيل Windows 10

ما هو الجديد في نظام التشغيل Windows 10
الخطوة 1. الوصول إلى إعدادات Windows 10. للقيام بذلك ، انقر فوق الزر "ابدأ" ثم الرمز الذي يمثله نوع من الترس ؛
الخطوة 2. ابحث عن قسم "الحسابات"؛
الخطوة 3. بمجرد فتح نافذة ، انتقل إلى علامة التبويب "خيارات الإدخال" ؛
الخطوة 4. انقر فوق "تكوين" - تحت اسم "بصمة الإصبع".
الخطوة 5. هنا ، فقط المس زر "ابدأ الآن" ؛
الخطوة 6. لقد حان الوقت لمسح بصمة إصبعك. ضع إصبعك (ويفضل أن يكون المؤشر) بشكل متكرر على المستشعر ؛

ضع إصبعك على المستشعر
الخطوة 7. سيطالبك Windows Hello بتغيير زاوية إصبعك. وبالتالي ، تصبح الأداة أكثر دقة وتتجنب أخطاء القراءات. انقر فوق "التالي" ؛

غيّر زاوية إصبعك
الخطوة 8. قبل تجميع الزوايا الأخرى من إصبعك ، تقوم الأداة بالتحقق مما إذا كان هناك أي كلمة مرور تم إعدادها على جهاز الكمبيوتر الخاص بك. إذا لم يكن موجودًا ، فيجب عليك إنشاء رقم PIN لاستخدامه عند ظهور إخفاق قراءة ؛

قم بتعيين كلمة مرور لاستخدام الأداة
الخطوة 9. إذا حدث كل شيء كما هو متوقع ، ستظهر رسالة تفيد بأنه تم تكوين Windows Hello بنجاح. لإنهاء ، فقط انقر فوق "إغلاق" ؛
جاهزة! تم تسجيل بصمتك ويمكنك الآن تسجيل الدخول إلى Windows 10 بأمان وبسرعة أكبر. إذا كنت ترغب في إدراج أخرى رقمية ، انقر فوق "إضافة أخرى" وقم بتنفيذ الإجراءات المذكورة أعلاه مرة أخرى.

أضف بصمات أصابع أخرى إلى Windows 10
ويندوز 10 لا تريد أن تبدأ: ماذا أفعل؟ تعليق على.