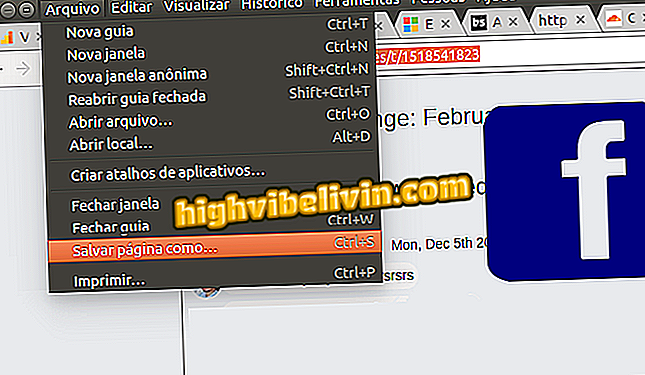Lexmark MX711: كيفية تنزيل برنامج تشغيل الطابعة وتثبيته
إن تنزيل برنامج تشغيل الطابعة Lexmark MX711dhe وتثبيته ليس مهمة معقدة. ومع ذلك ، قد يكون المستخدم مرتبكًا حول مكان العثور على رابط التنزيل الخاص بالبرنامج ، بالإضافة إلى دليل المنتج والمرافق الأخرى. يعلمك TechTudo كيفية تنفيذ الإجراء ، والذي ، بخلاف المكونات الأخرى اللازمة لعمل الطابعة ، مثل الحبر أو الحبر ، مجاني ولا يضيف أي قيمة لسعر الجهاز.
يتوفر برنامج تشغيل Lexmark MX711 لأنظمة تشغيل مختلفة مثل Linux و Windows و MacOS. يستخدم Step-by-step النظام الأساسي لـ Microsoft. لمعرفة مكان وكيفية التثبيت ، اتبع البرنامج التعليمي أدناه.
تحقق من سبع طابعات تطبع أكثر بإنفاق أقل

فيما يلي كيفية تثبيت برنامج تشغيل Lexmark MX711
الخطوة 1. قم بالوصول إلى موقع الويب الخاص بدعم طابعة Lexmark MX711 ؛

اذهب إلى موقع الطابعة
الخطوة 2. قم بالتمرير لأسفل وحدد خيار "التنزيلات"؛
الخطوة 3. انقر فوق "نظام التشغيل" لاختيار نظام التشغيل الذي تستخدمه (Windows أو Linux أو Mac) ثم حدد الإصدار. لمعرفة ما إذا كان الكمبيوتر الخاص بك هو 32 بت أو 64 بت ، انقر هنا.

اختر نظام التشغيل الخاص بك
الخطوة 4. انقر فوق الارتباط الموجود في قسم "برامج التشغيل الموصى بها"؛

انقر فوق الرابط لتنزيل برنامج التشغيل
الخطوة 5. في الصفحة التي ستفتح ، انقر فوق "تنزيل" وحدد المجلد حيث سيتم حفظ الملف. إذا لم يعط المتصفح هذا الخيار ، فمن المحتمل أن ينتقل المثبت تلقائيًا إلى مجلد "التنزيلات" ؛

انقر فوق تنزيل
الخطوة 6. بعد تنزيل الملف ، انتقل إلى المجلد الذي تم فيه حفظ التنزيل ، وانقر بزر الماوس الأيمن على المثبت وحدد "تشغيل كمسؤول" ؛
كمسؤول "الخطوة 7. بعد منح الإذن اللازم ، قم بتحديد الخيار "تثبيت برنامج التشغيل الآن" ثم انقر فوق "ابدأ".

بدء التثبيت
الخطوة 8. قراءة وقبول اتفاقية الترخيص.

اقبل اتفاقية الترخيص
الخطوة 9. على الشاشة التي ستفتح ، انقر فوق "متابعة" ؛
الخطوة 10. بعد تحميل برنامج التشغيل للملفات ، انقر فوق "تثبيت".
جاهزة! ثم استخدم الإعدادات الموصى بها من قبل المثبت وفي نهاية العملية أكمل التثبيت. قد تحتاج إلى إعادة تشغيل جهاز الكمبيوتر الخاص بك حتى يتم حفظ جميع التغييرات.
ما هي أفضل وأرخص طابعة؟ انظر في المنتدى.