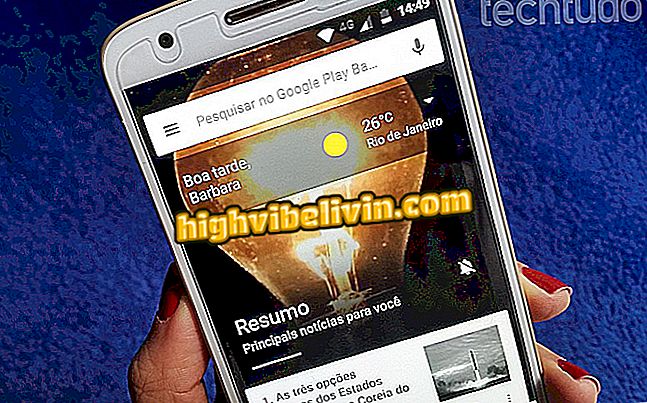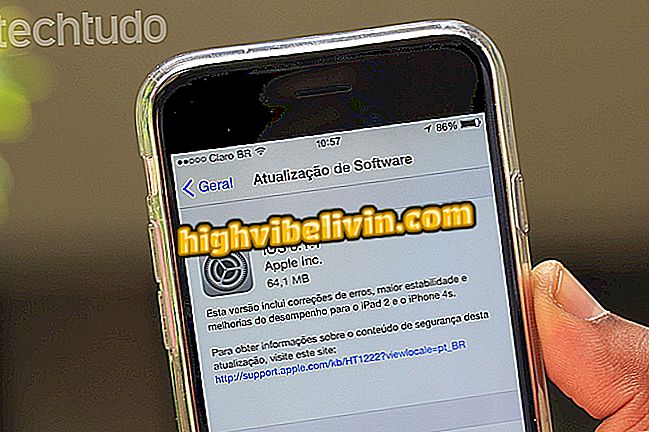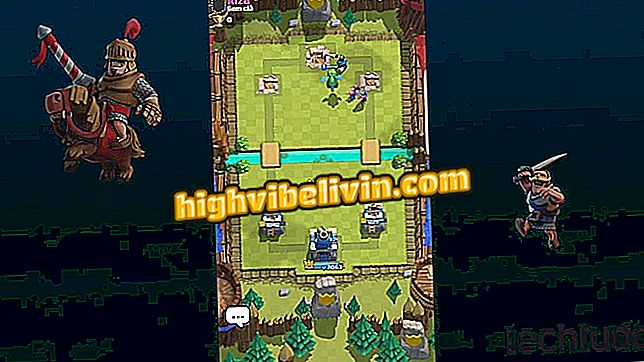وثائق التوقيع التي تلقتها مستندات جوجل
من خلال مستندات Google ، يمكنك إنشاء المستندات وتعديلها وعرضها ومشاركتها. في الملفات التي تتلقاها خدمة Google ، هناك طريقتان أصليتان لإدراج توقيع: استخدام أدوات الرسم - وهي ميزة مثالية لجهاز يعمل باللمس - أو بإدراج صورة عند مسح التوقيع وإدراج الصورة الملتقطة في المستند. انظر خطوة بخطوة بين هذين الخيارين لتوقيع المستندات المستلمة بواسطة محرّر مستندات Google.
يسهل محرّر مستندات Google البحث واستشهاد خطوط النص

فيما يلي كيفية إضافة توقيع مكتوب إلى محرر مستندات Google
التطبيق: احصل على نصائح التكنولوجيا والأخبار على هاتفك
باستخدام أدوات الرسم
تعد أدوات رسم المستندات من Google مثالية للأشخاص الذين يستخدمون الأجهزة اللوحية أو أي جهاز يعمل بشاشة تعمل باللمس. تكون الميزة مفيدة أيضًا إذا كان لديك ماوس واحد فقط ، ولكنك لا تحتاج إلى توقيع دقيق. انظر أدناه كيفية استخدام الميزة لإدراج توقيع في مستند.
الخطوة 1. ضع مؤشر الماوس حيث سيتم إدراج التوقيع في الوثيقة ؛

وضع مؤشر الماوس حيث سيتم إدراج التوقيع
الخطوة 2. ثم انقر فوق "إدراج" القائمة وخيار "الرسم ..." ؛

الوصول إلى أداة رسم مستندات Google
الخطوة 3. في نافذة "الرسم" ، انقر فوق السهم الموجود بجوار أداة "خط". في القائمة التي تظهر ، انقر فوق "Scribble."
الخطوة 4. استخدم الماوس لرسم توقيعك. للقيام بذلك ، ضع مؤشر الماوس ، واضغط على زر النقر ، واسحبه. عند الانتهاء ، حرر زر الماوس وانقر على الزر "حفظ وإغلاق" ؛

القيام بالتوقيع والحفظ
الخطوة 5. عند إغلاق نافذة الرسم ، سيكون التوقيع بالفعل في الموقع الذي وضعت فيه مؤشر الماوس.

عرض التوقيع في المستند
إدراج صورة
إذا كان وضع الرسومات على الكمبيوتر الخاص بك ليس من أجلك ، فإن أفضل طريقة هي مسح التوقيع وإدراج الصورة الملتقطة في المستند. بمجرد الحصول على الصورة وحفظها على جهاز الكمبيوتر أو جهاز MacBook ، اتبع الخطوات:
الخطوة 1. ضع مؤشر الماوس على موقع المستند الذي تريد وضع التوقيع عليه ؛

وضع مؤشر الماوس على الموقع حيث سيتم إدراج التوقيع
الخطوة 2. ثم انقر فوق "إدراج" القائمة ثم على "صورة ..." الخيار ؛

الوصول إلى خيار إدراج الصورة
الخطوة 3. في النافذة التي سيتم عرضها ، انقر فوق الزر "اختيار صورة لتحميل". في النافذة الجديدة ، انتقل إلى المجلد حيث تكون الصورة ذات التوقيع. انقر فوق الصورة ثم الزر "فتح" أو "فتح"؛

اختيار الصورة لإدراجها
الخطوة 4. سيتم إدراج الصورة في الوثيقة التي تعرض الحدود مع العديد من نقاط ضبط الحجم. انقر نقطة في أحد الزوايا واسحبها إلى منتصف الصورة لتناسب الحجم بالتناسب. افعل ذلك حتى تصل إلى الحجم الصحيح للمستند وقم بتحرير زر الماوس.

ضبط حجم الصورة بالتناسب
الخطوة 5. بمجرد الانتهاء من ذلك ، انقر خارج الصورة ويمكنك بالفعل رؤية التوقيع في المستند.

عرض التوقيع بعد الإدراج والتعديل
جاهزة! الآن بعد أن التوقيع بالفعل في مكان ، مراجعة المستند وحفظه ، إلى البريد الإلكتروني أو حتى الطباعة.
ما هي أفضل خدمة تخزين سحابة؟ تعليق على.