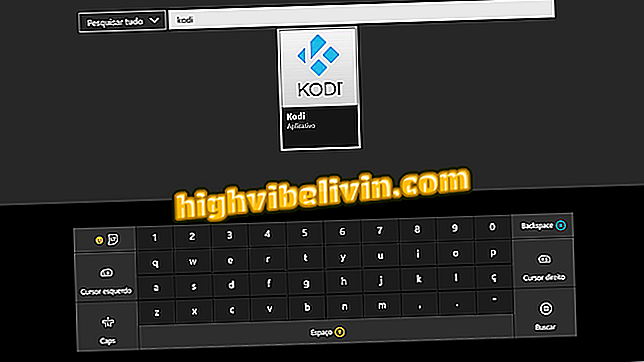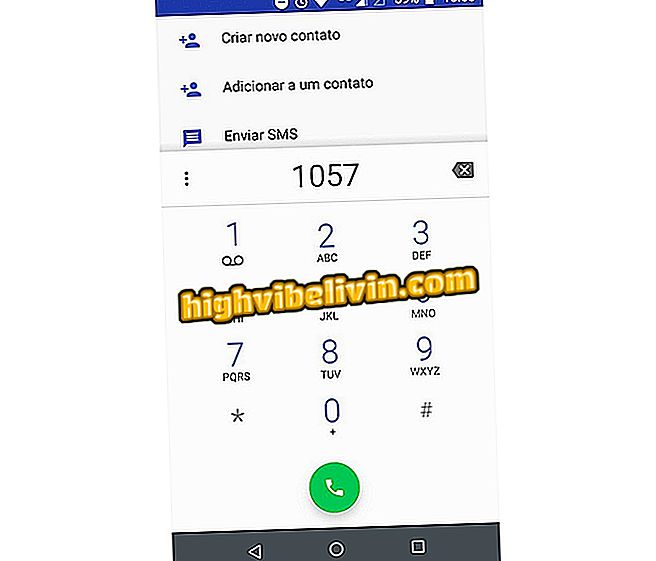توقعات لا تبحث؟ تعرف على كيفية حل المشكلة في شريط البحث
يعد Outlook أحد أعضاء مجموعة التطبيقات في مجموعة Microsoft Office ، وهو قادر على تجميع الرسائل واستقبالها من حسابات بريد إلكتروني مختلفة. ومع ذلك ، هناك حالات يكون فيها شريط بحث Outlook به أخطاء أو يتوقف عن العمل ، وقد يميز مشكلات التحديث أو مصدر فهرسة البحث. راجع هذا البرنامج التعليمي دليلاً تفصيليًا حول كيفية إصلاح أداة بحث البرنامج.
ما هو Yammer؟ تعرّف على شبكة Microsoft الاجتماعية للعمل

قد يكون Outlook مشاكل مع شريط البحث؛ البرنامج التعليمي يعلم كيفية حلها
إعدادات Outlook الداخلية
الخطوة 1. إذا كانت أداة Outlook Search لا تعمل ، فقد تكون سجلات الفهرسة غير مكررة أو غير متصلة. للتحقق وتصحيح ، انقر فوق علامة التبويب "ملف" في برنامج بريد الويب في الزاوية اليمنى العليا.

انقر فوق علامة التبويب "ملف" للوصول إلى إعدادات بحث Outlook
الخطوة 2. ستعرض القائمة المفتوحة معلومات حول حسابات البريد الإلكتروني التي تمت تهيئتها في التطبيق. حدد "خيارات" على الجانب الأيسر لفتح إعدادات Outlook ؛

انقر فوق "خيارات" في Outlook
الخطوة 3. تعرض النافذة المفتوحة العديد من خيارات التكوين لبريد الويب. حدد "بحث" ثم اختر "خيارات الفهرسة" للوصول إلى معلمات أداة بحث البرامج ؛

في النافذة المفتوحة ، حدد "بحث" وانقر فوق "خيارات الفهرسة"
الخطوة 4. سيتم فتح نافذة تسمى "خيارات الفهرسة". حدد برنامج Outlook من قائمة التطبيقات المعروضة واضغط على الزر "تعديل" للوصول إلى معلمات الفهرسة المكوّنة.
الخطوة 5. سيتم فتح نافذة تسمى "المواقع المفهرسة" ، تعرض المواقع التي يتم فيها إجراء عمليات البحث. تأكد من تحديد مربع الاختيار "Microsoft Outlook" وتأكيد الإعداد ضمن "موافق"؛
مفهرسة ، "حدد مربع الاختيار" Microsoft Outlook "واضغط على" موافق "الخطوة 6. إذا كان البحث في Outlook لا يزال لا يعمل ، فيجب عليك إعادة إنشاء عملية فهرسة البحث. للقيام بذلك ، في إطار "خيارات الفهرسة" ، حدد الخيار "متقدم".

في نافذة "خيارات الفهرسة" ، اضغط على "خيارات متقدمة"
الخطوة 7. في نافذة "خيارات متقدمة" ، اضغط على زر "إعادة إنشاء" لبدء استعادة الفهرس لنظام بحث البرنامج ؛

ضمن "خيارات متقدمة ، انقر فوق" إعادة "
الخطوة 8. قم بتأكيد العملية بالنقر فوق "موافق" في نافذة الإعلام التي ستظهر وانتظر عملية استعادة فهارس البحث في Outlook ؛

التحقق من صحة العملية عن طريق الضغط على "موافق" وانتظر إعادة التشكيل
الخطوة 9. إذا ظلت أداة البحث غير قابلة للتنفيذ ، فانقر فوق علامة التبويب "ملف" وحدد خيار "حساب Office". إذا كنت ترى خيار "خطأ في الحساب" ، فانقر على "تصحيح لي". إذا استمرت المشكلة ، فحدد "Office Update" ؛

ضمن "ملف" ، حدد "حساب Office" للتحقق من وجود أخطاء
الخطوة 10. تأكد من اتصال الكمبيوتر الخاص بك بالإنترنت وفرض تحديث Outlook عن طريق تحديد خيار "التحديث الآن" من القائمة الموجودة على اليمين.

لا يزال ضمن "حساب Office" ، انقر فوق "خيارات التحديث" وحدد "تحديث الآن"
تحديثات Outlook والإصلاحات
الخطوة 1. إذا لم تحل خيارات إعدادات Outlook الداخلية مشكلة نظام البحث ، فستحتاج إلى إصلاح البرنامج أو مجموعة Microsoft Office. افتح لوحة تحكم Windows وحدد "البرامج والميزات" في الزاوية اليمنى السفلى ؛

ادخل إلى "لوحة التحكم" وحدد "البرامج والميزات"
الخطوة 2. انقر فوق خانة الاختيار "Microsoft Office" ، انقر فوق "تغيير" في الجزء العلوي من الشاشة. يمكنك أيضًا الوصول إلى هذا الإعداد بالنقر بزر الماوس الأيمن فوق "Microsoft Office" ثم اختيار "تغيير" من القائمة التي تظهر للوصول إلى قائمة إصلاح المجموعة.

انقر بزر الماوس الأيمن على "Microsoft Office" وحدد "تغيير"
الخطوة 3. سيتم عرض إطار مع اثنين من خيارات استعادة Microsoft Office. حدد "إصلاح سريع" للقيام بإعادة تكوين سريع للبرامج وتصحيح الأخطاء عن طريق إعادة ترتيب فهارس البحث في النموذج الأصلي. ابدأ العملية بالنقر فوق "إصلاح" ؛

اختر "الإصلاح عبر الإنترنت" وانقر فوق "إصلاح"
الخطوة 4. إذا كان Outlook Search لا يزال معيبًا ، فارجع إلى خيارات استعادة Microsoft Office وحدد "الإصلاح عبر الإنترنت". سيبدأ هذا الخيار بتصحيح جميع المشاكل وإزالة الغموض في البرامج ، وتنزيل الإعدادات الأصلية في الإنترنت. ابدأ الاستعادة بالضغط على "إصلاح" ؛

إذا استمرت المشكلة ، فاضغط على "إصلاح عبر الإنترنت" وتأكد من "إصلاح"
الخطوة 5. إذا استمرت المشكلة مع ميزة بحث Outlook ، فارجع إلى "البرامج والميزات" في لوحة التحكم ، ثم انقر بزر الماوس الأيمن فوق "Microsoft Office". ثم حدد "إلغاء التثبيت" ؛

إذا لم تنجح ، فارجع إلى "البرامج والميزات" ، وانقر بزر الماوس الأيمن على "Microsoft Office" وحدد "إلغاء التثبيت"
الخطوة 6. تأكد من حفظ كافة المستندات وإنهاء كافة عمليات البرنامج في حزمة Microsoft Office قبل تأكيد إلغاء التثبيت. ثم أعد تثبيت مجموعة استعادة كافة إعدادات التسجيل التطبيقات الأصلية؛

قم بتأكيد إلغاء التثبيت وإعادة تثبيت مجموعة Microsoft Office لاستعادة السجل الأصلي للبرامج
Outlook: كيفية تشغيل ملف .Ost Exchange إلى .Pst؟ اطرح أسئلتك في المنتدى.

كيفية إنشاء الرسوم البيانية في مايكروسوفت إكسل