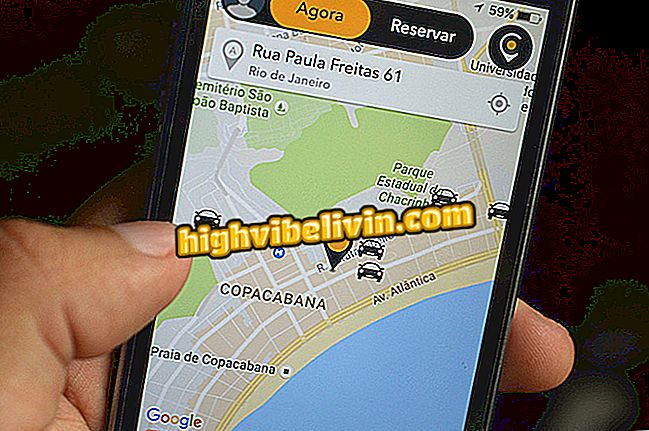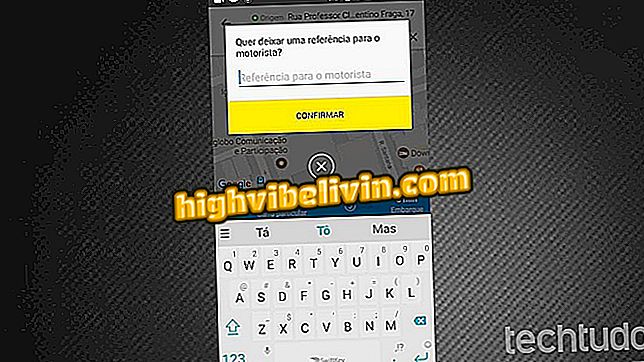Etherpad: كيفية استخدام محرر النصوص عبر الإنترنت
يعد Etherpad محرر نصوص مفتوح المصدر عبر الإنترنت. تتيح لك المنصة المجانية مشاركة المستندات مع أشخاص آخرين ، وبالتالي فهي بديل مفيد لتحرير نص الفريق. تشبه معظم ميزاته مستندات Google ، ولكنها تقدم بعض المزايا ، مثل كونها أخف وزناً ، مما يسمح بالاستضافة على خوادم مستقلة ، مع وجود عدد من خيارات المكونات الإضافية للتخصيص.
يوفر Etherpad إصدارات قابلة للتنزيل على أنظمة Windows و Linux و MacOS. في جميع الحالات ، تكون قابلية استخدام ميزات التعديل مشابهة جدًا لكلمة Word ، ولكنها تحتوي أيضًا على أدوات ذات خصائص خاصة جدًا. تعلم ، في البرنامج التعليمي التالي ، كيفية استخدام الوظائف الرئيسية لهذا محرر النصوص المجاني على الإنترنت ، دون تحميل أي شيء.
خمسة محررات نصية مجانية عبر الإنترنت
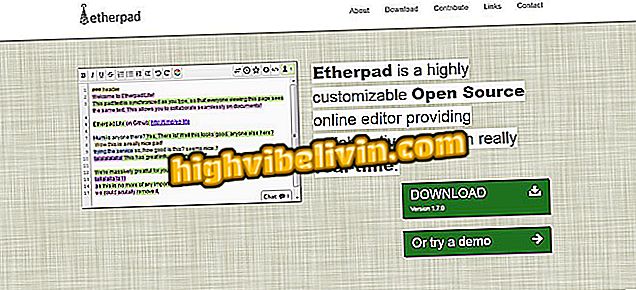
فيما يلي كيفية استخدام Etherpad ، محرر نصوص مجاني عبر الإنترنت
تريد شراء الهاتف الخليوي والتلفزيون وغيرها من المنتجات الخصم؟ تعرف على المقارنة
الخطوة 1. لاستخدام Etherpad بدون تنزيل أي شيء ، انتقل إلى صفحة العاصفة الرملية (//apps.sandstorm.io/) ، حيث تتم استضافته ، وأدخل Etherpad ؛
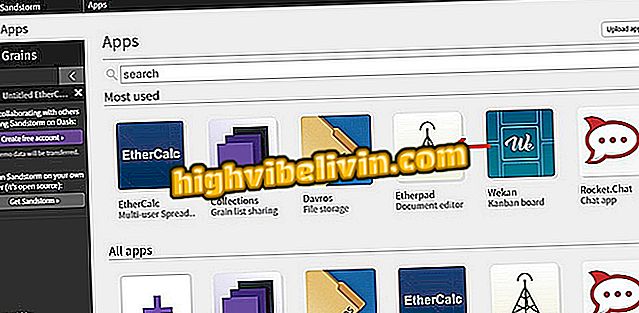
Etherpad بين تطبيقات عاصفة رملية
الخطوة 2. انقر فوق "إنشاء لوحة جديدة" لإنشاء مستند جديد في محرر النصوص عبر الإنترنت ؛
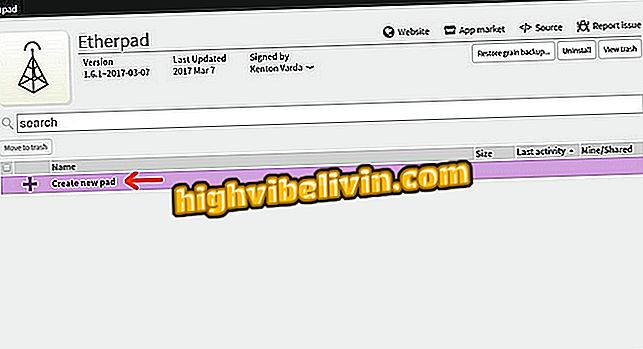
إنشاء مستند نصي جديد على Etherpad
الخطوة 3. ستأتي صفحة التحرير برسالة خطية قياسية. ما عليك سوى اختيار كل شيء وحذف لبدء كتابة ما تريد ؛
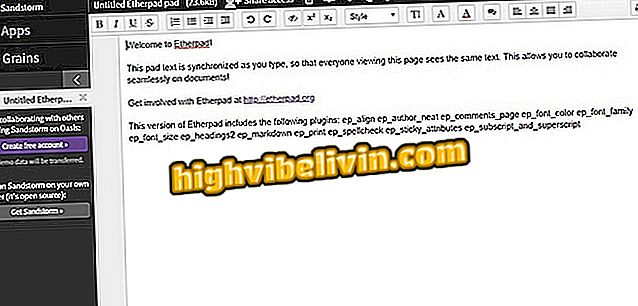
يعرض مستند النص Etherpad الجديد رسالة ترحيب
الخطوة 4. يحتوي Etherpad على عملية مشابهة جدًا لمحرري النصوص الرئيسيين ، مثل مكون حزمة Word و Microsoft Office. إلى يمين شريط الأدوات ، توجد خيارات التنسيق الغامق والمائل والسطوري والخدش. المس الزر "T" لزيادة حجم الخط ؛
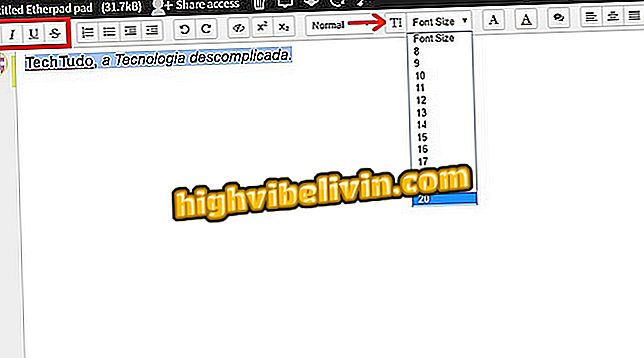
خيارات تنسيق النص موجودة على شريط أدوات Etherpad
الخطوة 5. لأن عمليات التحرير تتم بنفس الطريقة التي تتم بها البرامج الأخرى ، فإننا لن نركز عليها. في هذه الإرشادات ، سنعلمك أدوات Etherpad المختلفة. تتطلب بعض الوظائف ، مثل المشاركة ، تسجيل دخول. لذا انقر فوق "إنشاء حساب" وحدد الطريقة المرغوبة - في هذا المثال Google+؛
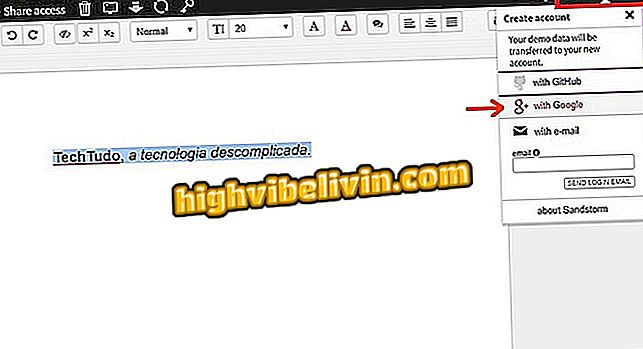
اختر تسجيل الدخول إلى Etherpad باستخدام حساب Google
الخطوة 6. سيقوم Etherpad بتحميل المعلومات من ملف التعريف الخاص بك. ضع علامة في المربع "لقد قرأت ووافقت على شروط الخدمة وسياسة الخصوصية" وانقر على "متابعة" ؛
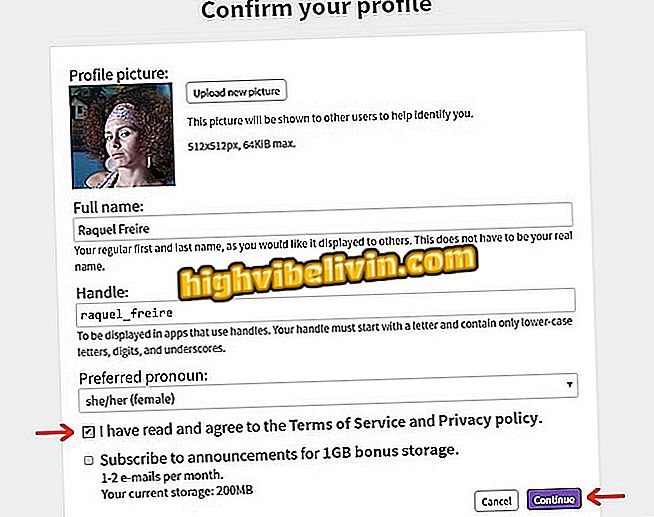
إنهاء التسجيل Etherpad لمزيد من الموارد
الخطوة 7. لمشاركة المستند مع أشخاص آخرين ، انقر فوق "مشاركة الوصول". أدخل رسائل البريد الإلكتروني في حقل "أدخل عناوين البريد الإلكتروني" واضغط على "أدخل" بعد إدخال كل عنوان. اختر مستوى الإذن للضيوف (يمكنك التعديل ، يمكنك عرض أو يمكنك التعليق.) اكتب رسالة ، إذا كنت ترغب في ذلك ، واضغط على زر "إرسال" لإعادة توجيه الدعوات.
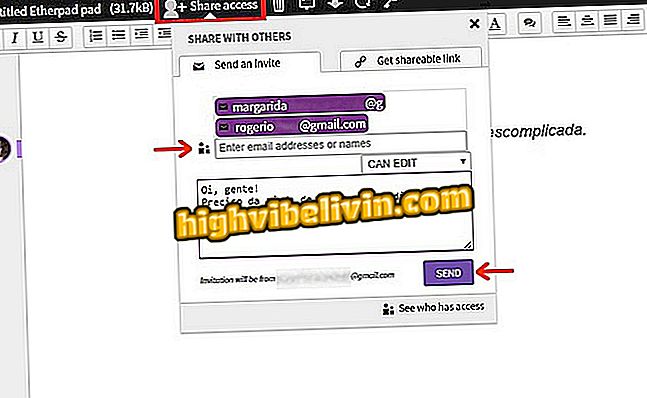
مشاركة مستند النص Etherpad عبر دعوة البريد الإلكتروني
الخطوة 8. يمكنك أيضًا إرسال الدعوات من خلال رابط. انقر فوق علامة التبويب "الحصول على رابط قابل للمشاركة" ، واختر مستوى الإذن واضغط على الزر "إنشاء". ثم قم بنسخ عنوان URL بالأمر "Ctrl + C" أو ، عند النقر على "نسخ هذا الرابط" ؛
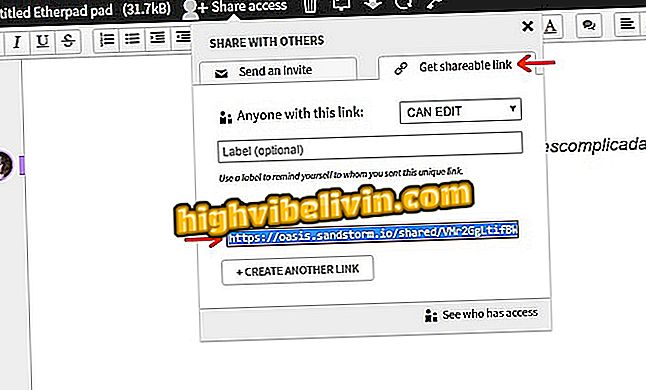
مشاركة مستند نصي من Etherpad عبر الرابط
الخطوة 9. سيشير الزر في الزاوية اليمنى للشاشة ، مع العديد من الصور الرمزية ، إلى عدد الأشخاص الذين لديهم نص مفتوح. انقر فوقه لعرض اسم المستخدمين. سيظهر أي شخص لديه رابط قابل للمشاركة ولن يسجل الدخول باسم "مستخدم مجهول" ، ولكن يمكن للشخص استبدال هذه العلامة باسمه أو اسمها. لاحظ أن يتم تعريف التعديلات في المستند؛
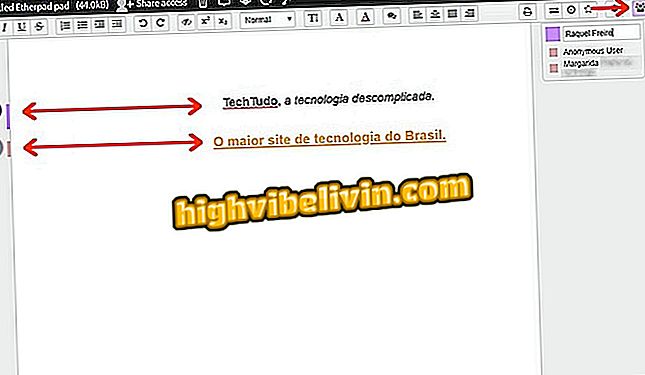
يعمل المستند الذي تم تحريره بواسطة عدة أشخاص على Etherpad على تحسين وقت العمل
الخطوة 10. توجد نافذة محادثة صغيرة في الزاوية اليمنى السفلى من Etherpad. اضغط عليها لفتح والدردشة مع محرري النصوص.

تسمح نافذة الدردشة في مستند نص Etherpad بالاتصال الفوري مع المشاركين الآخرين
الخطوة 11. لإعطاء المستند اسمًا ، انقر على العلامة "لوحة Etherpad بدون عنوان". اكتب اسم الملف واضغط على "موافق" ؛
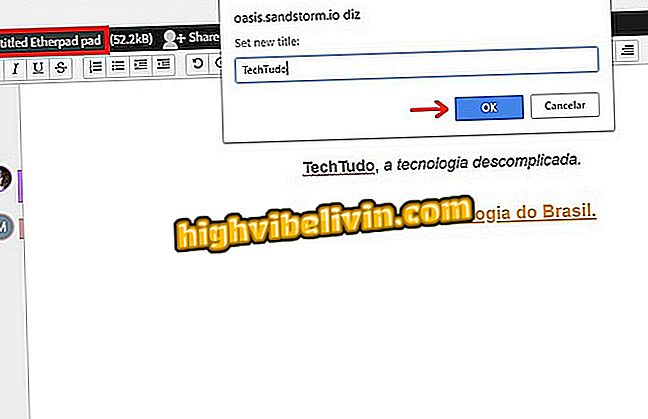
اسم إنشاء في ملف Etherpad
الخطوة 12. يسمح Etherpad بتنزيل المستند على جهاز الكمبيوتر الخاص بك. انقر فوق السهم المميز في الصورة في الزاوية العلوية اليمنى ، واحفظ الملف إلى الدليل المفضل لديك كالمعتاد. سيتم تنزيل النص في الوضع المضغوط؛
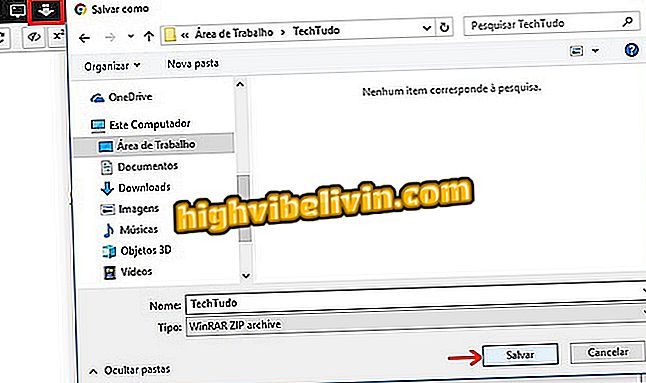
تنزيل مستند نصي تم إنشاؤه عبر الإنترنت على Etherpad
الخطوة 13. انقر فوق رمز الترس لفتح إعدادات Etherpad. حدد اللغة "البرتغالية البرازيلية" بحيث يتم ترجمة القائمة - لا يتم تطبيق الترجمة على الأزرار والأدوات العامة للمنصة ، والتي تبقى باللغة الإنجليزية. إجراء تغييرات أخرى ، إذا رغبت في ذلك ؛
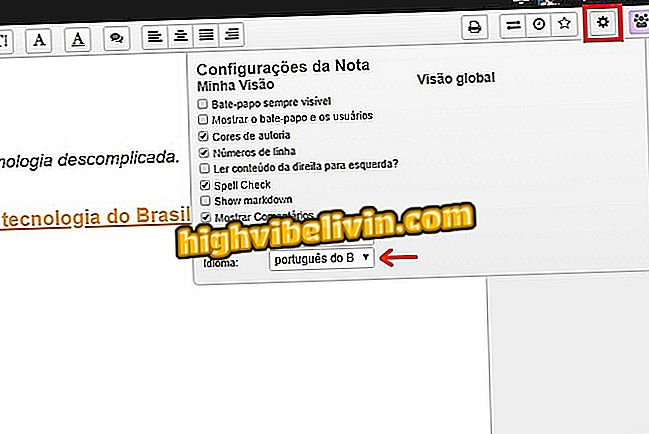
قائمة إعدادات Etherpad حيث يمكنك تغيير لغة القائمة
الخطوة 14. تمامًا كما هو الحال في مستندات Google ، يتم حفظ التغييرات تلقائيًا. إذا تركت النافذة ، فما عليك سوى الرجوع إلى الصفحة الرئيسية لعاصفة رملية ، وتسجيل الدخول باستخدام حسابك ، والنقر على "الحبوب" وإدخال المستند النصي.
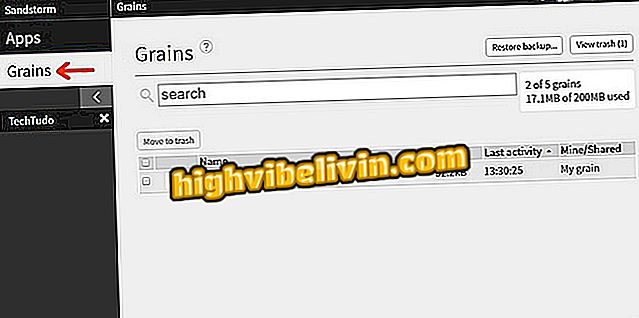
مستند نصي تم إنشاؤه في Etherpad في إطار العواصف الرملية
جاهزة. خذ التلميح وشارك النصوص ووفر الوقت مع Etherpad.
لا يمكن ل Word فتح المستند: كيفية حلها؟ انظر التعليقات في المنتدى.

كيفية اختيار كل النص في كلمة في وقت واحد