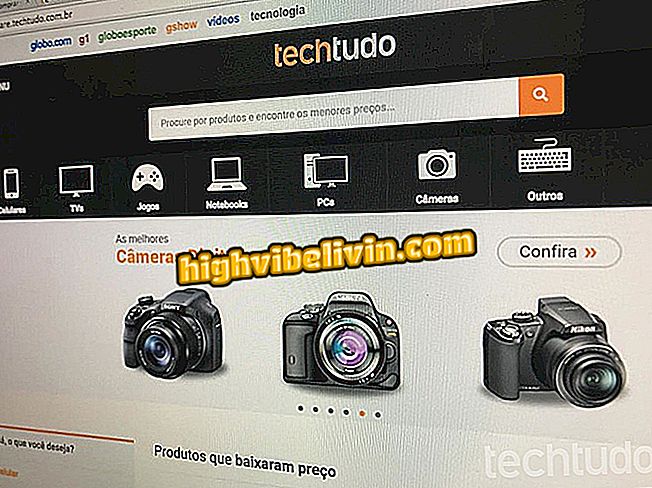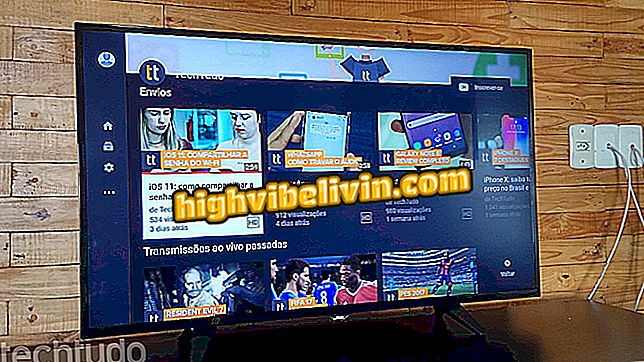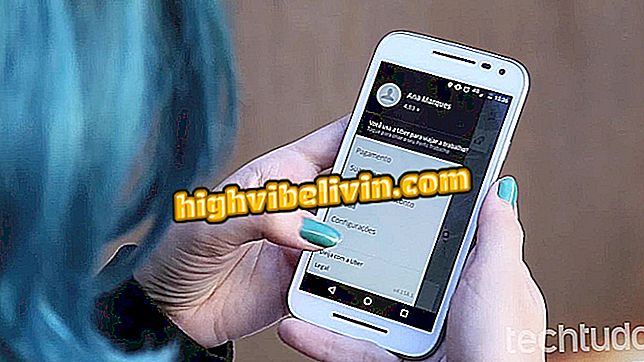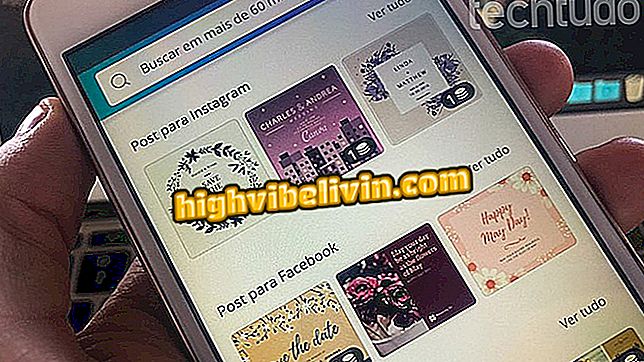كيفية مسح طابعة كانون
تتيح لك طابعات Canon متعددة الوظائف مسح المستندات ومسح مجموعة متنوعة من المواد من خلال الماسح الضوئي المرفق بالجهاز. يمكنك إنشاء نسخ رقمية من المستندات والصور والصور في عدد قليل من النقرات ، باستخدام الأدوات المتوفرة على نظام التشغيل Windows أو أنظمة التشغيل الأخرى التي يدعمها كل طراز طابعة. في السطور التالية ، تعرّف على كيفية فحص طابعة Canon من خلال Windows 10.
في هذا البرنامج التعليمي ، نستخدم Canon MG3610 في نظام التشغيل Windows 10. ووفقًا للطراز ، يمكنك إجراء خطوة مماثلة خطوة بخطوة على أنظمة MacOS و Linux وحتى أنظمة Android و iPhone (iOS) من خلال تطبيقات Canon.
هل طابعة Canon G3100 جيدة؟ تحقق من تقييم الموارد والأسعار

قم بالوصول إلى سطح الماسحة الضوئية عن طريق فتح غطاء المقصورة الذي يحتوي على ماسحة الطابعة الخاصة بك.
الخطوة 1. افتح غطاء الجهاز all-in-one للوصول إلى جدول الماسحة الضوئية ؛
الخطوة 2. لاحظ أنه على الحواف ، هناك علامات تحدد حجم الورقة ، مما يسهل وضع المادة التي تريد مسحها.

توضح العلامات الموجودة حول الماسح الضوئي مكان انتهاء كل حجم ورق. قم بمحاذاة المستند الخاص بك بشكل صحيح للحصول على أفضل النتائج
الخطوة 3. يجب أن يكون الماسح الضوئي أيضًا مؤشرًا يشير إلى نقطة الصفر ، حيث يجب محاذاة المستند. من المهم محاذاة الصفحة أو الصورة التي تريد نسخها بشكل صحيح بحيث لا تلتصق الصورة في الملف الممسوح ضوئيًا ؛

السهم يشير إلى النقطة التي يجب أن تقوم بمحاذاة المستند لها
الخطوة 4. بعد ضبط التفاصيل داخل الماسحة الضوئية ، قم بتنزيل الغطاء وتأكد من توصيل الجهاز متعدد الإمكانات بالكمبيوتر (إما عبر USB أو Wi-Fi وفقًا للطراز). ثم انتقل إلى الكمبيوتر. إذا كانت الطابعة مثبتة بشكل صحيح على جهاز الكمبيوتر الخاص بك ، فيجب أن يكون لديك إمكانية الوصول إلى تطبيقات التحكم الخاصة بشركة Canon. في مثالنا ، استخدمنا Canon IJ Scan Utility ؛

حدد موقع برنامج التحكم في الماسح الضوئي على جهاز الكمبيوتر الخاص بك
الخطوة 5. لاحظ أن أداة Scan Utility تحتوي على بعض الإعدادات الافتراضية لنسخ الملفات والمستندات والصور. تضمن الإعدادات نتائج أفضل ، ولكن يمكنك ضبطها عن طريق لمس "تخصيص".

تطبيق التحكم في الماسح يجعل الحياة أسهل مع خيارات الاستخدام المحددة
تلميح: إذا كانت طابعة Canon تستخدم برنامج تحكم آخر ، فلا داعي للقلق. ومع ذلك ، يجب أن يكون لديك إمكانية الوصول إلى بعض ملفات تعريف المسح التي يحددها المصنع.
الخطوة 6. في حالتنا ، سنقوم بنسخ وثيقة واختيار هذا الخيار. فقط اضغط عليها وانتظر.

اختر الخيار الأفضل لتصنيف المادة التي تريد مسحها ضوئيًا أو تخصيصها
الخطوة 7. تستغرق العملية بضع دقائق - الوقت يختلف حسب المادة. الصور ، على سبيل المثال ، تتطلب جودة صورة أعلى وستستغرق وقتًا أطول. تذكر عدم فتح غطاء الماسحة الضوئية حتى تكتمل العملية ؛

انتظر حتى اكتمال الفحص
اﻟﺧطوة 8. ﻓﻲ اﻟﻧﮭﺎﯾﺔ ، ﺗﺳﺄل أداة اﻟﻣﺳﺢ اﻟﺿوﺋﻲ ﻋﻣﺎ إذا ﮐﺎن اﻟﻣﺳﺗﺧدم ﯾرﻏب ﻓﻲ إﻧﺷﺎء ﻧﺳﺧﺔ أﺧرى أو إذا ﮐﺎن ﯾﻔﺿل إﯾﻘﺎف اﻟﺗﺷﻐﯾل.

يمكنك الاستمرار في استخدام الماسح الضوئي أو إيقاف تشغيل
الخطوة 9. عند النقر فوق "خروج" ، يقوم برنامج تشغيل الماسحة الضوئية بفتح المجلد الذي تم حفظ الملف فيه تلقائيًا. منذ أن اخترنا مستندًا ، تم حفظ المادة بتنسيق PDF. من المهم الإشارة إلى أنه يمكنك تغيير تنسيق الملف في Scan Utility أو اختيار ملف تعريف آخر: يتم حفظ الصور والصور في JPG ، على سبيل المثال ؛

كيف نقوم بمسح مستند ضوئيًا ، يكون تنسيق الإخراج هو PDF
الخطوة 10. ما عليك سوى فتح الملف في تطبيق قراءة PDF والوصول إلى المستند الممسوح ضوئيًا بالكامل.

سيتم الوصول إلى المستند الخاص بك على جهاز الكمبيوتر الخاص بك
ما هي أفضل وأرخص طابعة؟ مشاهدة قادة المنتدى