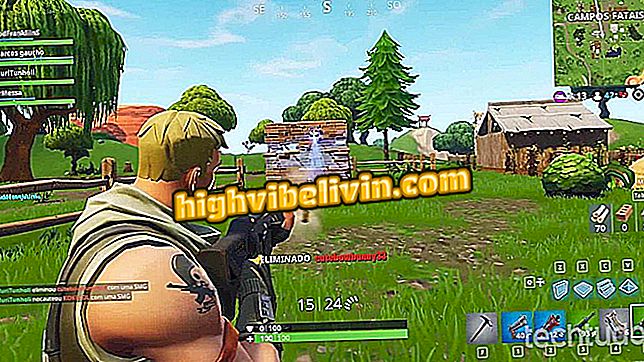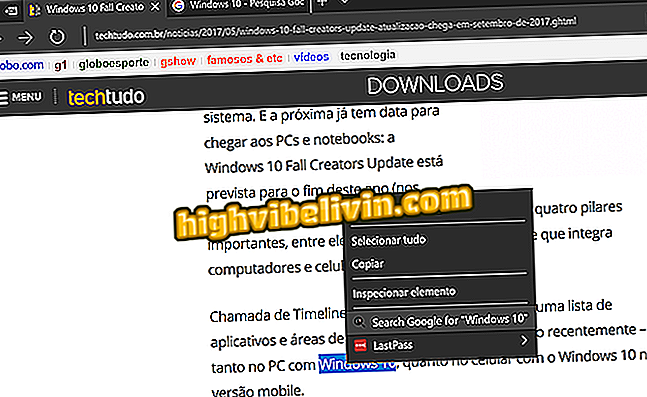كيفية الوصول إلى Samsung Galaxy Clipboard
تتميز هواتف Samsung Galaxy التي تحمل علامات تجارية بنسخ ولصق متقدمين يسمح لك بالوصول إلى أحدث العناصر الموجودة في "الحافظة". يمكن لأحدث الهواتف الذكية مثل Galaxy S8 و Galaxy Note 8 و Galaxy A8 و Galaxy S9 تجميع ما يصل إلى 20 صورة وروابط ونصوص في وقت واحد ، مع إمكانية نقل المحتوى إلى تطبيقات أخرى بلمسة واحدة فقط.
يمكن للمستخدم استخدام الدالة لحفظ العناوين والأرقام والشاشات المطبوعة مؤقتًا ، مع تجنب تكرار الكتابة. انظر في البرنامج التعليمي كيفية استخدام الأداة التي تبسط Ctrl-C + Ctrl + V.

تعلم كيفية استخدام حافظة Samsung Galaxy
اختبرنا Galaxy S9 Plus ؛ تحقق من المراجعة الكاملة على
الخطوة 1. في أي تطبيق يتيح لك كتابة أو كتابة نص ، انقر فوق منطقة فارغة لفتح نافذة متحركة. حدد الخيار "Clipboard".

الوصول إلى الحافظة في النافذة المنبثقة
الخطوة 2. سيعرض الهاتف المحمول أحدث محتويات تم نسخها من قبل المستخدم ، بما في ذلك الصور والنصوص. المس أحد العناصر للصقه في الحقل المميز بالمؤشر ، طالما أن التطبيق يقبل المحتوى المحدد - على سبيل المثال ، تطبيقات الرسائل والملاحظات ، تسمح فقط بإدراج النصوص.

انقر على عنصر تم نسخه سابقًا للصقه في الوقت
الخطوة 3. اضغط باستمرار على العنصر لفترة من الوقت للحصول على خيارات الحذف أو القفل. تمنع وظيفة القفل إزالة المعلومات عندما تتجاوز الحافظة حد 20 نسخة مخزنة. دائمًا ما تكون البيانات المقفلة متوفرة للاستخدام ، حتى إذا قام المستخدم بمسح المنطقة في خيار "حذف الكل".

حظر العناصر لمنع الحذف التلقائي
شاشة الحافة
تضع شاشة Edge اختصارات على حافة لوحة التحكم في الهاتف وتسمح لك أيضًا بالوصول إلى الحافظة.
الخطوة 1. الوصول إلى إعدادات العرض والمس "Edge Display".

الوصول إلى إعدادات شاشة الحافة
الخطوة 2. تنشيط خيار "Paineis Edge" واللمس لفتح القوائم المتاحة. تحقق من عنصر "لوحة Clipboard".

قم بتفعيل لوحة الحافظة
الخطوة 3. ستعرض شاشة Edge قائمة بالمحتويات المنسوخة من خيارات اللوحة. تتمثل إحدى ميزات وضع الوصول هذا في القدرة على تكبير الصور المنسوخة ومشاركتها بسرعة في أي مكان.

الوصول إلى المحتوى المنسوخ في أي وقت على Edge Screen
ما هو أفضل هاتف خلوي على أعلى مستوى للبيع في البرازيل؟ عرض مشاركات المنتدى

مراجعة: Galaxy S9 Plus