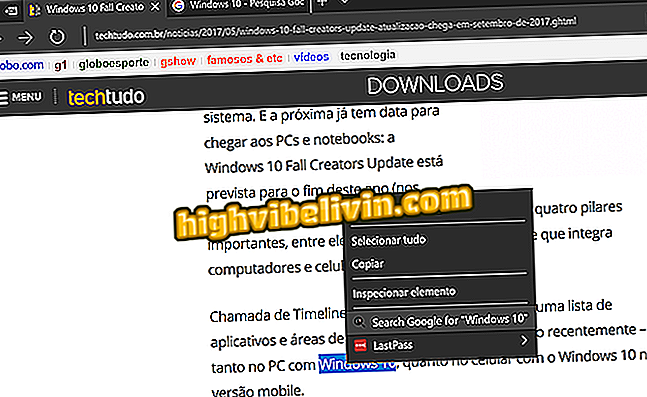كيفية التأكيد والرسم وإضافة لافتات في وثائق PDF
يعد تحرير PDF عبر الإنترنت مهمة بسيطة لمستخدمي خدمة PDF Zorro عبر الإنترنت. هذه الأداة المجانية توفر خيارات للتسطير ، وإضافة إعلانات بانر ، ورسم ، وتوقيع ، وإضافة نص ، وتنفيذ إجراءات أخرى تقوم بتعديل المستند الأصلي. مثالية للأشخاص الذين يحتاجون إلى توقيع المستندات أو تعديلها ، لا يتطلب PDF Zorro تسجيل دخول ولا يحتوي على أي نوع من قيود الاستخدام. ما عليك سوى تحميل النص المحفوظ على جهاز الكمبيوتر لبدء التحرير عبر الإنترنت.
بعد الانتهاء من التحرير ، تقدم لك الخدمة تنزيل الملف إلى جهاز الكمبيوتر والسحابة عبر حساب Google Drive. بالإضافة إلى ذلك ، يمكن إرسال المستند بالبريد الإلكتروني إلى جهات اتصال أو أصدقاء محترفين في مجموعة دراسة. تعمل الإجراءات المتنوعة للخدمة عبر الإنترنت على التخلص من أي حاجة إلى تثبيت برنامج لتحرير ملف PDF على جهاز الكمبيوتر. لمعرفة كيفية تحرير مستندات PDF عبر الإنترنت باستخدام PDF Zorro ، اتبع البرنامج التعليمي أدناه.
كيفية خفض ثقيل قوات الدفاع الشعبي التي أنشئت في كلمة

كيفية تحويل الملفات إلى PDF دون تحميل البرامج
الخطوة 1. قم بالوصول إلى موقع Zorro PDF (pt.pdfzorro.com) وانقر فوق الزر "تحميل" للبحث عن المستندات الموجودة على جهاز الكمبيوتر الخاص بك.

الإجراء لفتح مستكشف الملفات وتحميل ملف PDF في خدمة Zorro PDF
الخطوة 2. استخدم مستكشف الملفات لتحديد وثيقة PDF وحدد زر "فتح"؛

الإجراء لتحميل مستند PDF إلى الخدمة عبر الإنترنت PDF Zorro
الخطوة 3. قم بإعداد الوثيقة للتحرير عبر الإنترنت بالنقر فوق الزر "ابدأ PDF Editor"؛

إجراء لتحضير ملف PDF للتحرير على الخدمة عبر الإنترنت PDF Zorro
الخطوة 4. لبدء تحرير الملف ، انقر فوق معاينة الصفحة في الزاوية السفلى اليسرى من الشاشة ؛

الإجراء لفتح مستند PDF على النظام الأساسي لتحرير الخدمات عبر الإنترنت PDF Zorro
الخطوة 5. للبدء ، انقر فوق شريط اللون واختر التدرج الذي تريد استخدامه للفرش والتوقيعات وإجراءات التحرير الأخرى التي تقوم بها الخدمة ؛

الإجراء لاختيار لون الفرش والنصوص الجديدة المضافة في PDF مع الخدمة عبر الإنترنت PDF Zorro
الخطوة 6. أداة "Rect." يسمح لك بإضافة لافتات في مقتطفات النص والصورة. بعد تحديده ، اضغط باستمرار على زر الماوس الأيسر وحدد جزءًا من النص ليتم تطبيق التأثير ؛

الإجراء لإضافة لافتات في مقتطفات نصية من PDF باستخدام الخدمة عبر الإنترنت PDF Zorro
الخطوة 7. تسمح لك أداة "Box" بتحديد مساحات من النص أو إضافة تصميمات جديدة لمربعات النص.

أداة لإضافة مربعات لإبراز أو إضافة نصوص في PDF باستخدام الخدمة عبر الإنترنت PDF Zorro
الخطوة 8. استخدم ميزة "Line" لاستخدام مؤشر الماوس لتسطير الكلمات والعبارات في PDF ؛

أداة للتأكيد على نص الخدمة عبر الإنترنت PDF Zorro
الخطوة 9. تتيح لك وظيفة "Pencil" إمكانية الرسم على المستند أو إضافة التوقيعات باستخدام الماوس ؛

PDF زورو أداة القلم خدمة الإنترنت
الخطوة 10. استخدم "كتابة" عندما تحتاج إلى إضافة المزيد من النص في المستند الأصلي. حدد الخيار وانقر حيث تريد الكتابة. بعد إضافة نص ، استخدم الأدوات الموجودة فوقه لتغيير اللون والحجم والموقع في النص والتنسيق.

الإجراء لإضافة نص في PDF باستخدام الخدمة عبر الإنترنت PDF Zorro
الخطوة 11. في "Erase" ، استخدم مؤشر الماوس لتحديد النص في وثيقة PDF وحذفه ؛

أداة لحذف النص من الخدمة عبر الإنترنت PDF Zorro
الخطوة 12. حدد الزر "حفظ" على اليسار لحفظ أي تغييرات قمت بها على المستند ؛

إجراء لحفظ مستند تم تحريره في الخدمة عبر الإنترنت PDF Zorro
الخطوة 13. إعداد المستند للتنزيل بالنقر فوق الزر "إنهاء / تنزيل"؛

الإجراء لتحضير تنزيل مستند PDF تم تحريره باستخدام الخدمة عبر الإنترنت PDF Zorro
الخطوة 14. استخدم خيارات التنزيل لتنزيل الملف على جهاز الكمبيوتر الخاص بك أو إرساله إلى خدمة عبر الإنترنت.

خيارات التنزيل لوثيقة تم تحريرها باستخدام الخدمة عبر الإنترنت PDF Zorro
خذ التلميح لتحرير مستندات PDF الخاصة بك باستخدام PDF Zorro من متصفح الويب الخاص بك.
كيفية تحويل ملف PDF إلى إكسل؟ طرح الأسئلة في المنتدى.