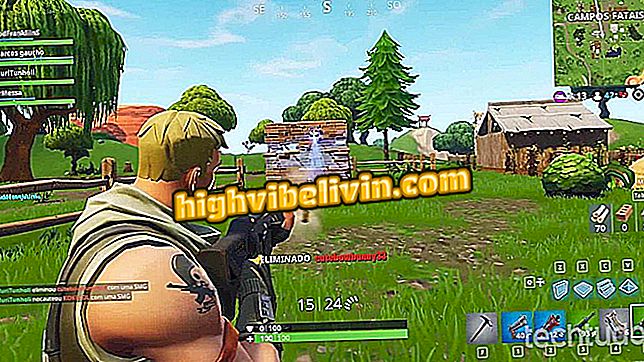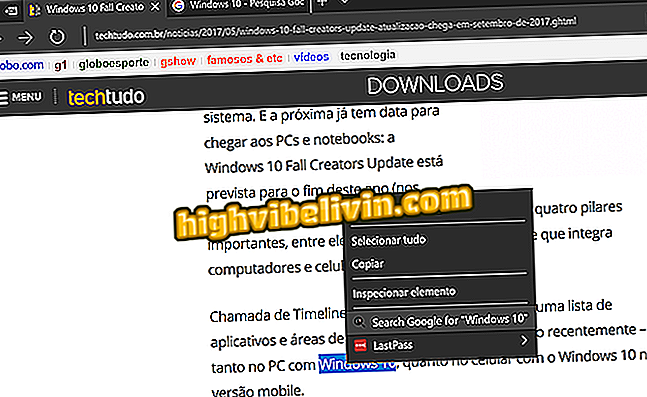كيفية تضمين جداول بيانات Excel في مستند Word
يمكنك وضع جداول بيانات Excel في مستند Word مع بضع خطوات بسيطة. يتيح لك Microsoft Office نسخ الجداول والنصوص ولصقها بين البرامج المختلفة في المجموعة ، ولكن يتيح لك خيار التضمين تحديث البيانات في الوقت الفعلي. على سبيل المثال ، عندما تقوم بإدراج جدول بيانات Excel في ملف نصي Word ، فإن أي تغيير عن طريق أي من هذه البرامج سيغير محتويات الجدول في كلا البرنامجين.
قراءة: عشرة الحيل والنصائح لإتقان إكسل
وبالتالي ، فإن إدراج جدول بيانات ككائن نص يجعل تمثيل البيانات أكثر عملية وموثوقية ، ويسمح لك بتحرير الجداول وتكوين التحديثات المتزامنة. إلقاء نظرة خطوة بخطوة على كيفية تضمين جداول بيانات Excel في مستندات Word.

كيفية وضع علامة مائية في جداول بيانات مايكروسوفت إكسل
تريد شراء الهاتف الخليوي والتلفزيون وغيرها من المنتجات الخصم؟ تعرف على المقارنة
الخطوة 1. في Microsoft Word ، انقر فوق علامة التبويب "إدراج" واضغط على رمز النافذة. ثم حدد الخيار "كائن ..." ؛

في علامة التبويب "إدراج" Word ، انقر فوق الخيارات المميزة
الخطوة 2. في نافذة "الكائن" سترى قائمة من خيارات القوالب المتعددة التي يمكن استيرادها إلى Word. انقر فوق علامة التبويب "إنشاء ملف" لإدراج جدول بيانات Excel موجود ؛

انقر فوق علامة التبويب "إنشاء من ملف" لتضمين جدول بيانات Excel موجود
الخطوة 3. ثم حدد "تصفح ..." واختر ملف Excel الذي تريد تضمينه في مستند Word. تحقق من خيار "Link to file" واضغط على "OK"؛

انقر فوق "بحث ..." ، اختر ورقة عمل Excel ، وتحقق من الخيار المميز واضغط على "موافق"
الخطوة 4. سيتم استيراد ورقة العمل تماما كما هو الحال في Microsoft Excel ، وإعادة إنتاج كل من البيانات ، وإعدادات الخط والخلية ؛

سيقوم Word بعرض ورقة العمل المستوردة تمامًا كما هي في Excel
الخطوة 5. إذا كانت ورقة العمل تتغير في Excel ، فتأكد من حفظ التغييرات بحيث يمكنك تشغيلها في Microsoft Word ؛

سيتم تشغيل التغييرات في ورقة عمل Excel إذا تم حفظها
الخطوة 6. لتنشيط التحديث في الوقت الحقيقي ، انقر بزر الماوس الأيمن فوق جدول البيانات الذي تم استيراده لـ Word واختر خيار "تحديث الارتباط"؛
الخطوة 7. سيتم عرض التغييرات على الفور في Word ، لأن الخيار "تحديث الرابط" ينشط نظام التحديث التلقائي ؛

سيتم عرض التعديلات في ورقة عمل Excel مباشرة في مستند Word
الخطوة 8. لتكوين تحديث الكائن المدرج في Word ، انقر بزر الماوس الأيمن فوقه. ثم حدد "كائن ورقة عمل مرتبط" وتحقق من الخيار "ارتباطات ..."؛

قم بتكوين التحديث بالنقر بزر الماوس الأيمن فوق الورقة التي تم استيرادها واختيار الخيارات التي تم تعليمها
الخطوة 9. في نافذة "الروابط" ، يمكنك اختيار خيارات لتحديث ، أو تحرير ، أو اختيار مصدر آخر أو فصل الرابط. وبالمثل ، هناك أيضًا إعدادات نظام التحديث التلقائي. بعد اختيار تفضيلاتك ، قم بتأكيد "OK" (موافق) لإكمال العملية.

قم بتكوين الارتباط والنظام وتحديث الكائن عن طريق الاستيراد من إكمال العملية عن طريق الضغط على "موافق"
Excel: كيفية ربط خليتين للقيام العد؟ طرح الأسئلة في المنتدى.