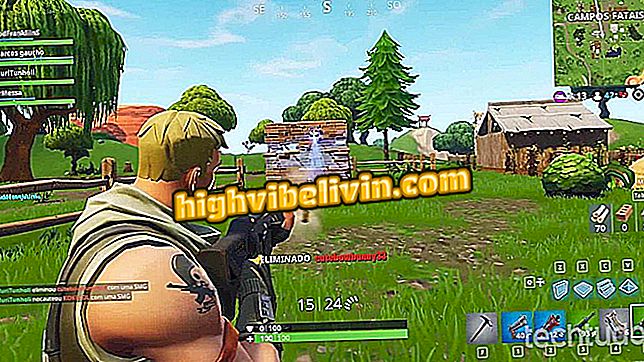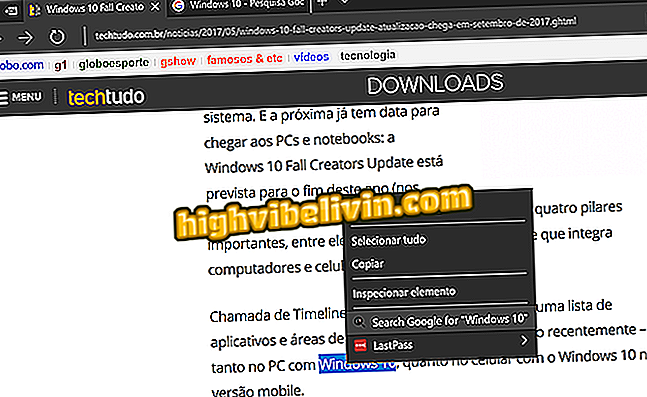كيفية تصحيح الصور عن طريق الهاتف المحمول
تتميز الهواتف الذكية بوجود المزيد والمزيد من الكاميرات والتطبيقات المتقدمة التي يمكنها مساعدتك على تحرير الصور وجعلها أفضل دون الحاجة إلى استيراد الملفات إلى جهاز الكمبيوتر الخاص بك أو استخدام برامج أكثر تعقيدًا مثل Adobe Photoshop. مع وضع ذلك في الاعتبار ، قمنا بتجميع بعض التطبيقات والأدوات المحلية لأجهزة Android و iPhone التي يمكنها مساعدتك على تحرير الصور من خلال التشبع ، والسطوع ، والتعرض ، والظل ، وإعدادات أخرى مهمة.
للتعرف على كيفية التعديل وتحقيق أقصى استفادة من الصور التي تلتقطها باستخدام كاميرا الهاتف ، اتبع النصائح التي قمنا بإعدادها. في البرنامج التعليمي التالي ، نستخدم جهاز iPhone 7 محدثًا بنظام iOS 11 وجهاز Moto C Plus بنظام Android 7 (Nougat).

توضح لك الأداة كيفية تحسين صورك باستخدام التطبيقات الأصلية وميزات التحرير على iPhone و Android
تريد شراء الهاتف الخليوي والتلفزيون وغيرها من المنتجات الخصم؟ تعرف على المقارنة
تحسين اللون والسطوع والتباين وإزالة الظلال غير المرغوب فيها
تطبيق Picsart هو أداة بسيطة تسمح ، من بين أمور أخرى ، بتغيير جميع المعالم الرئيسية للصورة. في وضع المحرر ، فإنه يجلب خيارات لإجراء تعديلات سريعة يمكنها تحسين الصورة دون صعوبات. Picsart مجاني ومتاح لنظامي iOS و Android.
الخطوة 1. افتح Picsart والمس الرمز "+" في الجزء السفلي من الشاشة. ثم المس وضع التحرير.

الإجراء لفتح وضع محرر تطبيق محرر الصور Picsart
الخطوة 2. المس الصورة التي تريد تحريرها بحيث يتم استيرادها إلى Picsart. في النافذة التالية ، المس خيار "الأدوات".

الإجراء لفتح صورة في وضع تحرير تطبيق Picsart
الخطوة 3. المس خيار "الضبط" واستخدم المعلمات لتغيير الخصائص الرئيسية للصورة. ابحث عن السطوع والوضوح والتشبع والتحكم في الظل للحصول على نتائج جيدة من الصورة الأصلية. لحفظ الجوانب ، المس "تطبيق".

أدوات لتغيير معلمات صورة في تطبيق Picsart
الخطوة 4. اضغط على زر "حفظ" ، ثم الخيار نفسه بحيث يتم حفظ الصورة التي تم تحريرها بالفعل على هاتفك الذكي.

الإجراء لحفظ صورة تم تحريرها في تطبيق Picsart
الصورة على اليمين هي الصورة الأصلية. لاحظ أنه في الإصدار الذي حرره Picsart قمنا بتطبيق قطع لتحسين الإطار وترك الكائن الرئيسي أكثر حيوية وبدون الظلال التي أضعفت تصوره.

قبل وبعد تعديل الصورة باستخدام تطبيق Picsart
تحسين تشبع صورة
مجانًا لـ iPhone و Android ، Snapseed هو خيار كامل لتحرير الصور على هاتفك. بالإضافة إلى ميزات بسيطة ، فإنه يتميز بالأدوات المعقدة لإنشاء صور التعرض المزدوج والكتابة في الصور وتطبيق تأثير HDR. في التسلسل التالي ، نوضح لك كيفية استخدام الأداة لتصحيح تشبع الصورة.
الخطوة 1. افتح snapseed والمس الرمز "+" في منتصف الشاشة. ثم المس الصورة التي تريد تحريرها.

إجراء لاستيراد صورة للتعديل في تطبيق Snapseed
الخطوة 2. المس خيار "الأدوات" ، وفي شاشة الخيارات ، اختر "ضبط الصورة".

إجراء للوصول إلى أدوات Snapseed لتطبيق لقطة
الخطوة 3. المس رمز الإعدادات في أسفل الشاشة. عند هذه النقطة ، اختر خيار "التشبع".

الإجراء لفتح أداة لتعديل التشبع في تطبيق Snapseed
الخطوة 4. استخدم إيماءة الشريحة اليمنى واليسرى للتحكم في شدة تشبع الصورة. توضح الصورة أدناه الصورة السابقة (الصورة على اليسار) ونتائج الضبط (الصورة على يمين الشاشة). عندما تكون راضيًا ، انقر فوق رمز التأشيرة في أسفل الشاشة.

الإجراء لضبط التشبع في صورة باستخدام تطبيق Snapseed
الخطوة 5. المس خيار "تصدير" واختر "تصدير" مرة أخرى بحيث يتم إرسال نسخة من الصورة إلى مكتبة هاتفك.

إجراء لحفظ صورة تم تعديل تشبعها في Snapseed
تحسين التعرض للصورة
Aviary Photo Editor هو أداة مجانية مع وظائف بسيطة لتحسين الصور. يتميز بخاصية تعديل التعرض التي يمكن أن تساعدك على التعامل مع الصور الساطعة جدًا ، مع وجود بقع داكنة جدًا أو خفيفة جدًا. فيما يلي كيفية استخدام وضع التعريض.
الخطوة 1. افتح Aviary والمس الصورة التي تريد تحريرها. ثم المس خيار "Fit" في الجزء السفلي من الشاشة.

الإجراء للوصول إلى شاشة إعدادات Aviary للتطبيق
الخطوة 2. المس خيار "Exposure" واستخدم شريط التمرير لضبط شدة التأثير. عندما تكون راضيًا ، انقر على رمز التأشيرة في الجانب السفلي الأيسر من الشاشة.

الإجراء لحفظ تعديل تعريض الصورة في تطبيق Aviary
الخطوة 3. لحفظ الضبط ، المس "تطبيق". ثم المس "موافق" للحصول على نسخة من الصورة التي تم تنزيلها على هاتفك الذكي.

الإجراء لحفظ صورة تم تحريرها بواسطة تطبيق Aviary على هاتفك
تُظهر الصورة قبل وبعد أن الميزة يمكن أن تساعد في إزالة معدلات اللون الأبيض المرتفعة في المشهد. ومع ذلك ، ولأنه ليس صورة RAW ، فإن الملف المحرر لا يؤدي إلى نتيجة مرضية للغاية. لا يزال خيار Aviary مثيرًا للصور التي تحتوي على منطقة مشبعة باللون الأبيض أو داكن جدًا.

قبل وبعد تعريض الصورة المعرضة للضوء في تطبيق Aviary
أدوات محرر الصور الأصلية IPhone والمرشحات
الخطوة 1. افتح صورة في مكتبة iPhone والمس خيار "تعديل". ثم استخدم زر العجلة البيضاء في أسفل الشاشة.

الإجراء المطلوب للتحقق من خيارات أداة تحرير صور iOS الأصلية
الخطوة 2. تسمح لك الأداة بتعديل خيارات الضوء ، واللون ، والتعديلات بالأسود والأبيض (B & W). انقر على رمز دمج الكرات للاطلاع على خيارات الفلتر.

خيارات التحرير لصورة في مكتبة iPhone
الخطوة 3. المس أحد المرشحات بحيث يتم تطبيقه على الصورة. بمجرد الانتهاء من ذلك ، ما عليك سوى النقر فوق "موافق" لحفظ التعديل على مكتبة iPhone.

الإجراء لحفظ تعديل الصورة في مكتبة iPhone
تُظهر الصورة قبل وبعد الصورة أن الصورة حصلت على نغمات أكثر كثافة في ألوانها وظلال أكثر تُظهِر العنصر الرئيسي. لاحظ كيف تكون الشجرة أكثر حيوية في الصورة على اليمين.

قبل وبعد تحرير صورة من خلال مكتبة iPhone
أدوات صور Google والفلاتر على نظام التشغيل Android
الخطوة 1. افتح صورة على Android والمس رمز الإعدادات في أسفل الشاشة. ثم المس رمز الاقتصاص في الجانب السفلي الأيسر من الشاشة.

الإجراء اللازم لفتح أداة لقطة صور Google لنظام التشغيل Android
الخطوة الثانية: استخدم أصابعك لتحديد مساحة الصورة التي تريد اقتصاصها ، ثم انقر فوق تم لتنفيذ المحصول. ثم المس رمز الإعدادات في الجزء السفلي من الشاشة.

إجراء للوصول إلى الأداة لتحرير معلمات الصور في صور Google لأجهزة Android
الخطوة 3. تغيير الصورة مع إعدادات الإضاءة والألوان والبوب. ثم المس الرمز الموجود في الركن السفلي الأيمن من الشاشة للتحقق من الفلاتر التي يوفرها النظام الأساسي. انقر على أحد الفلاتر واستخدم الزر "حفظ" لتغيير الصورة. كما تعرض الصورة أدناه الملف السابق وبعده. لاحظ أن مرشح التطبيق قد ترك نغمات بيضاء أكثر إشراقًا ونغمات خضراء أقل كثافة.

خيارات لتعديل معلمات الصور والفلاتر التي يوفرها تطبيق صور Google لنظام التشغيل Android
استمتع بالنصائح للاستفادة بشكل أفضل من الصور الملتقطة بكاميرا هاتفك الذكي.
كيفية تغيير حجم الصور في تطبيق Photoshop دون سوء الجودة؟ رد المستخدمين في المنتدى

iOS 11: كيفية تعديل طباعة iPhone وحفظها