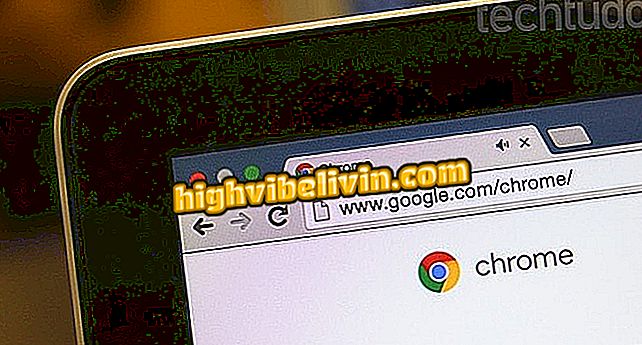عبارات Facebook: كيفية إنشاء مشاركات مع رسائل في Adobe Spark
لنشر العبارات على Facebook ، يمكن للمستخدمين اللجوء إلى Adobe Spark. تتيح لك الخدمة المجانية عبر الإنترنت إنشاء العتاد بسهولة مع الصور والرسائل من جهاز الكمبيوتر الخاص بك. يوفر إصدار الويب من الأداة العديد من النماذج الجاهزة للتعديل ، وإضافة العبارات المفضلة لديك ونشرها ، مباشرة بالحجم المناسب ، على جميع الشبكات الاجتماعية. للقيام بذلك ، ما عليك سوى اختيار التخطيط الذي تريده ، وإدخال النص الذي تريده وتغيير الخطوط والألوان وإضافة تأثيرات الرسومات من خلال محرر سهل الاستخدام. تحقق من ما يلي ، وكيفية إنشاء وظائف مع عبارات فيس بوك.
عبارات إنستغرام: كيفية إنشاء مشاركات مع رسائل في Adobe Spark
تذكر أن التطبيق يحتوي أيضًا على إصدار Android و iPhone (iOS) ، مع نفس وظائف النظام الأساسي للكمبيوتر.

يحتوي Adobe Spark على عدة قوالب جاهزة للتخصيص
الخطوة 1. قم بالوصول إلى صفحة Adobe Spark من الكمبيوتر وانقر فوق "ابدأ الآن مجانًا" في الزاوية العلوية اليسرى من الشاشة لإنشاء حساب ؛

الوصول إلى Adobe Spark مجانًا على الويب
الخطوة 2. قم بتسجيل الدخول باستخدام حساب Google الخاص بك أو Facebook أو Adobe أو البريد الإلكتروني.

يتيح Adobe Spark تسجيل الدخول باستخدام البيانات من Google و Facebook و Adobe والبريد الإلكتروني
الخطوة 3. انقر فوق الزر الذي يحمل الرمز "+" في أعلى الشاشة لإنشاء منشور جديد ؛

خلق جديد مخصص للفنون في أدوبي سبارك
الخطوة 4. سوف تظهر القوالب المتاحة على الشاشة لتختار. انقر فوق التخطيط الذي تريد فتح أداة التحرير فيه ؛

اختيار قالب جاهز لتخصيصه في Adobe Spark
الخطوة 5. لمغادرة الصورة بتنسيق مثالي لـ Facebook ، حدد خيار "تغيير الحجم" في القائمة الجانبية ، واختر الحجم الذي تريده ؛

يمكنك تغيير تنسيق مشاركات Adobe Spark لتناسب الشبكات الاجتماعية الخاصة بك
الخطوة 6. لتغيير صورة الخلفية ، انقر عليها وحدد خيار "استبدال" في القائمة الصغيرة التي ستظهر فوق المشاركة. ثم حدد الصورة التي تريدها ؛

تغيير صورة الخلفية لمشاركة في Adobe Spark
الخطوة 7. لإرسال صورة للكمبيوتر ، انقر فوق رمز "+" في القائمة الجانبية ، ثم "صورة". ثم انتقل إلى "تحميل الصورة" ؛

يتيح لك Adobe Spark إضافة صور من جهاز الكمبيوتر الخاص بك لاستخدامها كخلفية للمشاركات
الخطوة 8. لتحرير النص ، انقر مرتين على العبارة. ثم اكتب النص الذي تريده وينتهي بـ "تم" ؛

تحرير نص الفن في Adobe Spark Post
الخطوة 9. باستخدام النص المحدد ، استخدم القائمة الجانبية لتغيير التنسيق والخطوط والألوان وإضافة الأشكال والتأثيرات ؛

يحتوي Adobe Spark على أدوات تنسيق النص
الخطوة 10. في النهاية ، انقر فوق الزر "مشاركة" للمشاركة على الشبكات الاجتماعية ، أو الزر "تنزيل" ، لتنزيل العمل الفني على الكمبيوتر.

يمكنك مشاركة مشاركة Adobe Spark على الشبكات الاجتماعية أو تنزيلها على جهاز الكمبيوتر الخاص بك
استمتع بالنصائح حول كتابة العبارات في الصور ونشرها على Facebook.

كيفية الاختباء عند الاتصال عبر الإنترنت على Facebook Messenger